Including merchandise to your Shopify retailer is a key step in getting your on-line enterprise up and working.
Whether or not you are promoting bodily items or digital merchandise, the method is easy and simple.
On this information, we’ll present you precisely the right way to simply add merchandise to your Shopify retailer, so you can begin promoting them!
Including merchandise to Shopify in 2024 (Step-by-step)
Let’s dive in!
Step 1: Full the conditions
Earlier than we begin including merchandise to your Shopify retailer, let’s be sure you have the whole lot you want.
Getting organized now will prevent time later and make the method a lot smoother.
A. Arrange your Shopify account
First, you will want a Shopify account.
If you have not created one but, no worries!
Simply go to shopify.com and join. Shopify provides a free 3-day trial + 3 months for $1 every:
B. Collect your product info
Subsequent, you will need to collect all of the details about the merchandise you intend to promote.
Having this info prepared will make including merchandise fast and straightforward.
Here is a guidelines of crucial info:
Product titles. Clear names for every product.
Product descriptions. Descriptions that spotlight advantages and any distinctive promoting factors.
Excessive-quality photographs. Good photographs are essential.
Pricing. Resolve on the promoting worth.
Stock ranges. Know what number of models you could have in inventory (in the event you’re not dropshipping).
Any particular attributes. Similar to colour choices, sizes, or supplies.
Step 2: Click on on ‘Add product’
Now that you’ve your Shopify account and product info, let’s begin including your merchandise!
When you’re logged in, you will see your Shopify admin dashboard.
Click on on “Merchandise” to go to the merchandise web page. As soon as you have added your merchandise, they are going to be listed right here.
Within the prime proper nook of the merchandise web page, you will see a button that claims “Add product.” Click on on this button to open the product creation web page.
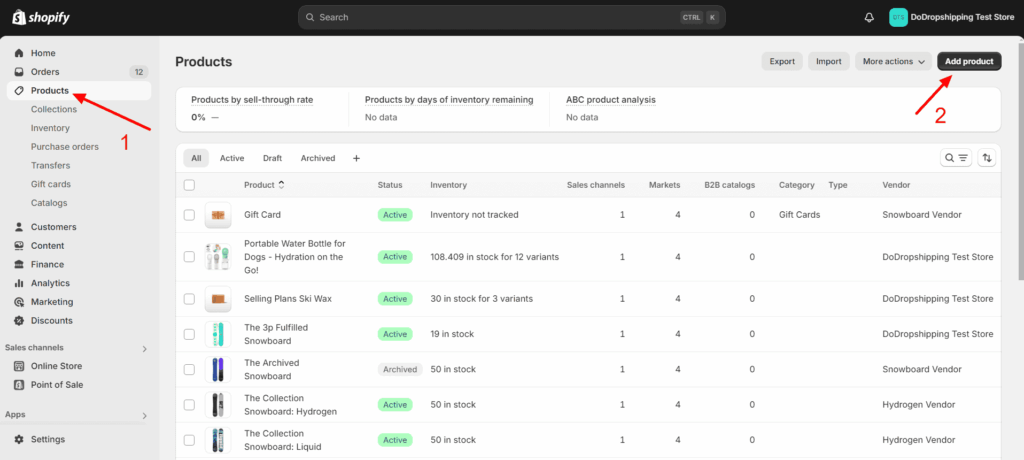
You are now prepared to start out getting into the small print of your product, which we’ll cowl within the subsequent steps.
Step 3: Enter the product particulars
Here is the web page it is best to see now:
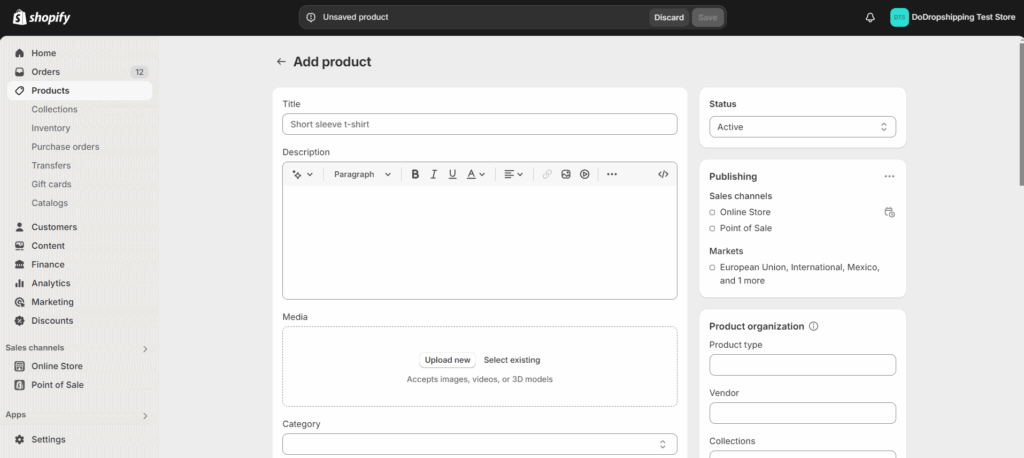
On the very prime, you will see a subject labeled “Title.” That is the place you sort the identify of your product.
Use a simple identify that tells clients precisely what the product is. For instance, as an alternative of “Tremendous Gadget,” attempt “Moveable Bluetooth Speaker with LED Lights.”
You can even take into consideration what phrases your clients would possibly use when trying to find your product. Together with these can assist your product present up in search outcomes.
Slightly below the title is the “Description” field.
That is the place you may present extra particulars about your product.
Listed below are some fast suggestions:
Spotlight the advantages. Clarify what makes your product particular. What issues does it clear up? How does it enhance the client’s life?
Arrange info. Use headings, bullet factors, or numbered lists to make the textual content simpler to scan.
Inform a narrative (elective). If applicable, share the inspiration behind the product or the way it was made.
You possibly can take a look at our article right here for extra info on the right way to write a superb product description!
Step 4: Add product photographs
Within the “Media” part, slightly below the outline, you may add photographs and movies of your product:
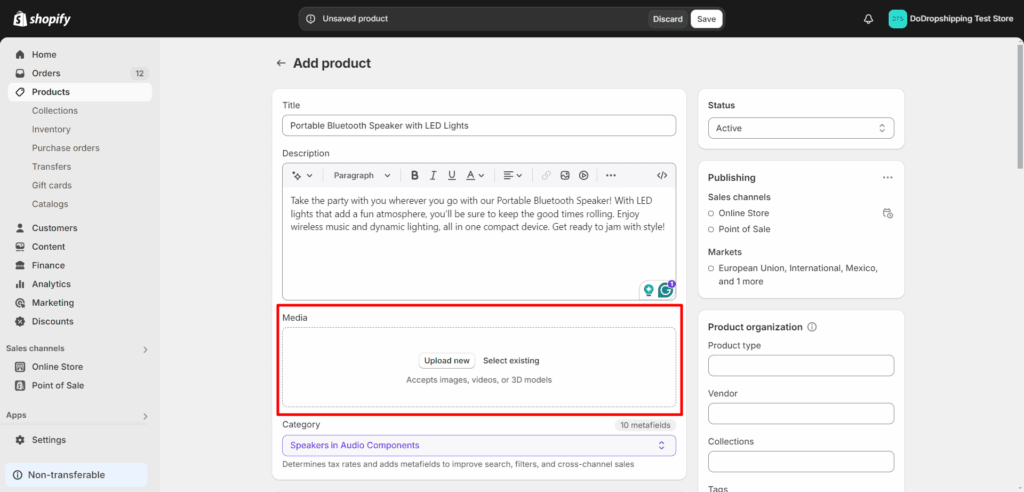
Just a few suggestions in your product photographs:
Use high-resolution photographs. This one is apparent, however it’s essential to make use of clear, sharp photographs. Blurry or pixelated footage can discourage consumers. For sq. product photographs, a measurement of 2048 x 2048 pixels is really helpful.
Set the principle picture. The primary picture would be the most important image clients see. Be certain this one exhibits the product clearly.
Present the product advantages and social proof within the photographs. Some folks will solely examine your photographs and never scroll all the way down to study extra about your product’s advantages. So, it is an awesome concept to indicate all of your product’s advantages and social proof within the photographs as effectively. Obvi is a model that does this effectively:
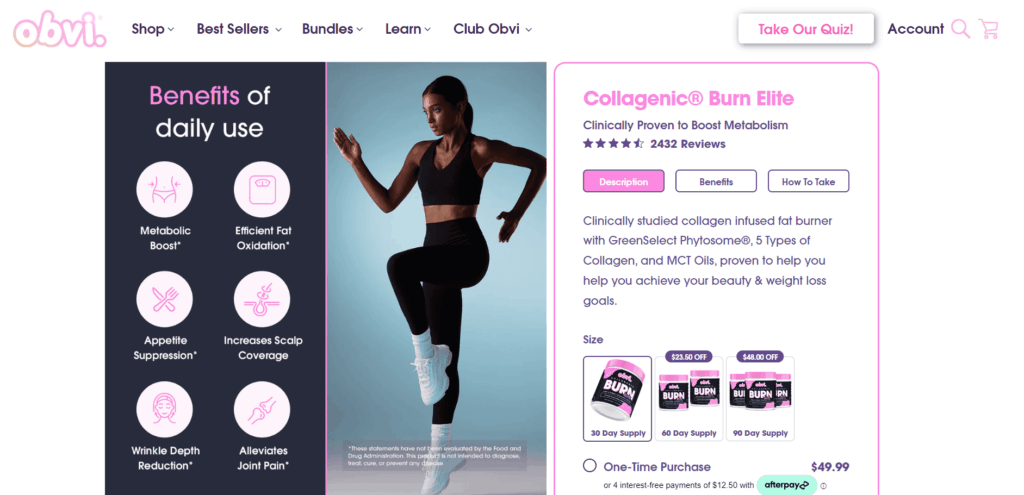
Add Alt textual content. Different (Alt) textual content is a brief description of a picture that helps with SEO (web optimization). You possibly can add it right here after clicking on a picture you have added:
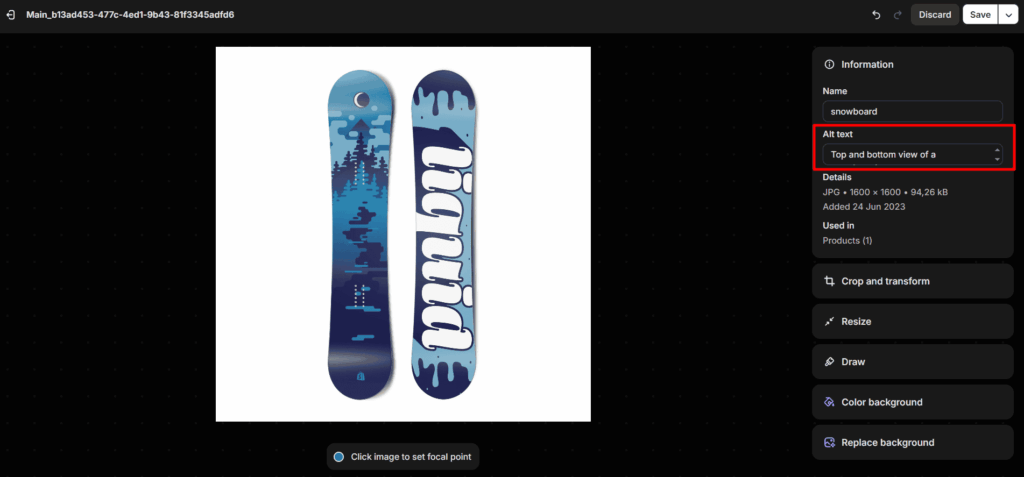
Step 5: Add the class
Under the “Media” part is the “Class” part:
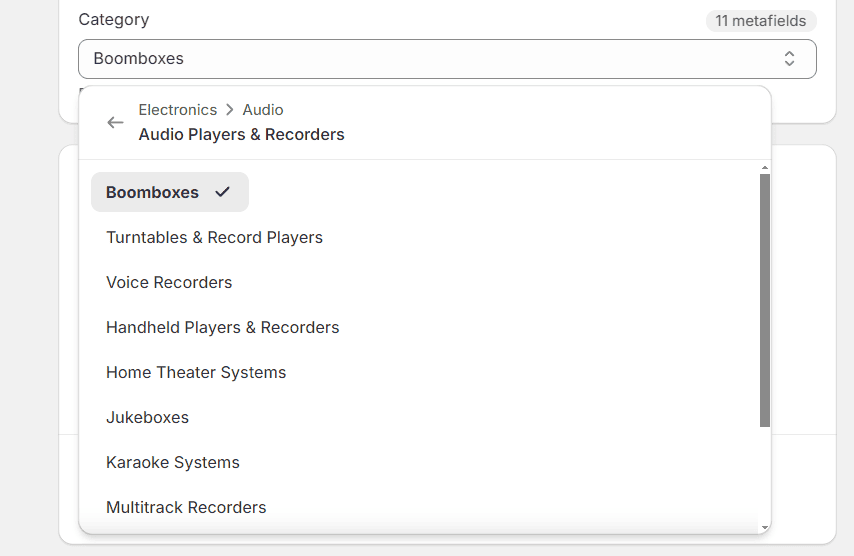
Including the best class right here helps Shopify to pick the best tax charges and add essential metafields.
The extra exact you’re, the higher. As an alternative of choosing a broad class like “Clothes,” select “Males’s Clothes > Shirts > T-Shirts.”
Step 6: Set the pricing
Now it is time to enter pricing info in Shopify:
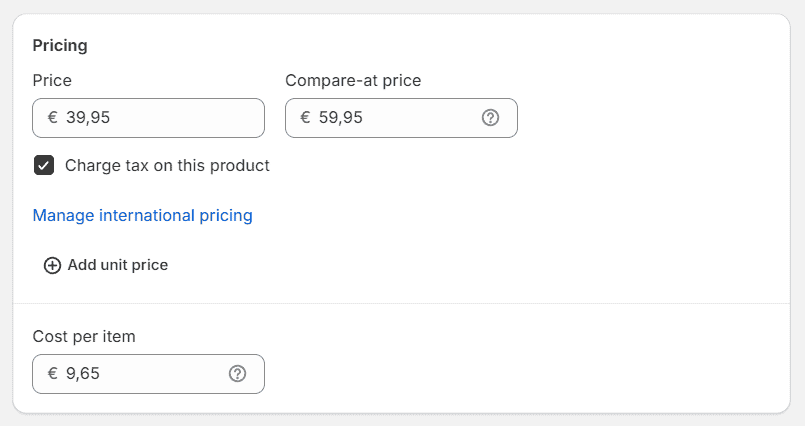
Here is what you may fill in:
Worth subject. Within the “Worth” field, enter the quantity you need to cost in your product.
Instance: Should you’re promoting a product for $29.99, enter “29.99” within the worth subject.
Evaluate-at worth subject. Should you’re providing a reduction, enter the unique worth within the “Evaluate-at worth” subject.
Instance: If the unique worth was $39.99 however you are promoting it for $29.99, enter “39.99” within the evaluate at worth subject. Clients will see that they are saving $10.
Tax settings. In case your product is taxable, make certain the “Cost taxes on this product” checkbox is checked. Shopify will calculate the taxes based mostly in your retailer’s tax settings and the client’s location.
Price per merchandise subject. That is how a lot it prices you to amass or produce the product. Getting into this info helps you monitor your revenue margins.
Keep in mind, pricing is not set in stone. You possibly can at all times modify your costs based mostly on gross sales efficiency or adjustments in your prices.
Step 7: Set the stock settings
Now, let’s arrange your stock settings so that you at all times know what’s in inventory and keep away from promoting merchandise you do not have.
Scroll down till you discover the “Stock” part:
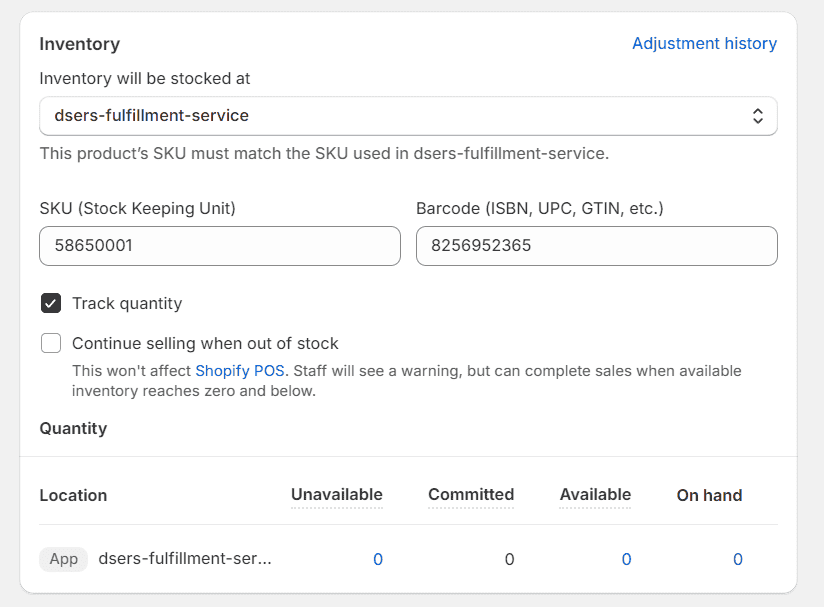
First, you may select in case your stock is tracked by Shopify or a unique service. For instance, in the event you’re utilizing an app like DSers, you will see it within the choices.
Subsequent, you may assign an SKU (Inventory Preserving Unit).
It is a distinctive code you assign to every product or variant in your retailer. It helps you retain monitor of stock internally.
You possibly can merely enter a mixture of letters and numbers that is smart to you. For a medium-sized blue T-shirt, you would possibly use “TSHIRT-BLUE-MED.”
Including a barcode is elective.
Barcodes like ISBN, UPC, or GTIN are normal codes used to establish merchandise universally.
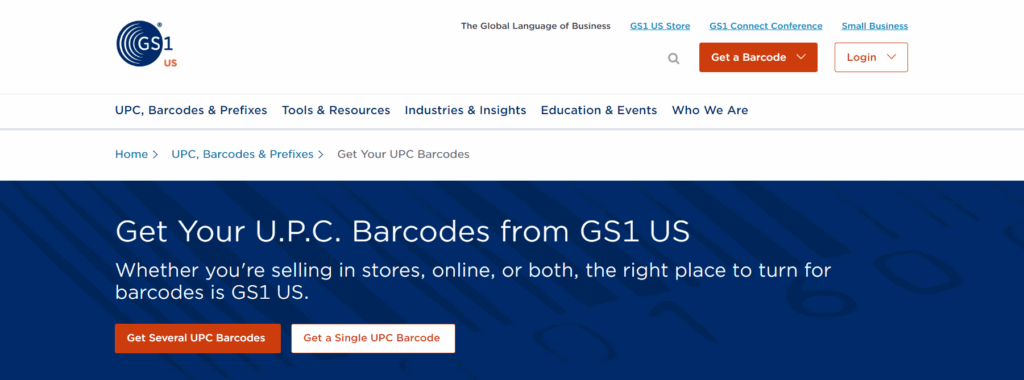
So, in case your product has a barcode (widespread with branded or retail merchandise), enter it within the “Barcode” subject.
Lastly, you may examine the field labeled “Monitor amount” if you wish to monitor the variety of models you could have left. Should you’re promoting merchandise on-line with out stock, you may uncheck this.
Within the “Amount” subject, enter the variety of models you could have in inventory.
Step 8: Configure the delivery settings
Within the “Delivery” part, you will enter info that impacts delivery charges and supply.
Make sure the field labeled “It is a bodily product” is checked. Should you’re promoting a digital product or a service, it is best to uncheck this field (we’ll cowl digital merchandise later).
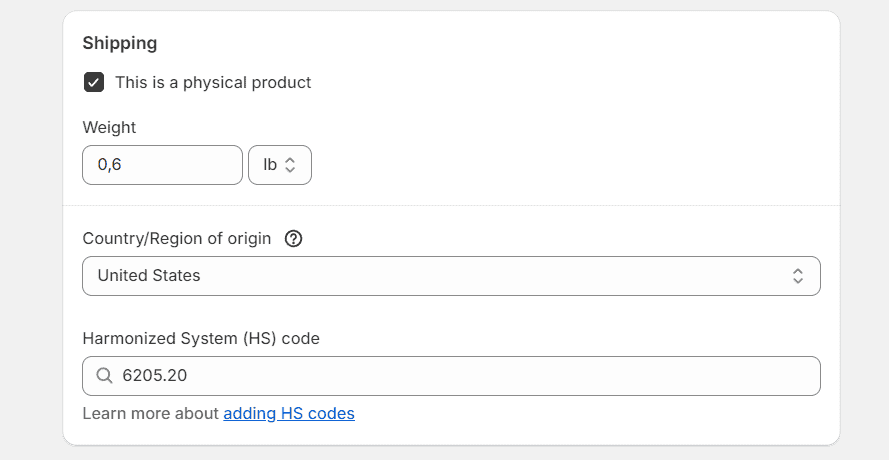
Within the “Weight” subject, enter the product’s weight. Getting into the proper weight will end in correct delivery prices in your clients.
Should you plan to ship internationally, offering customs info can also be essential.
On this case, add the nation the place the product was manufactured and enter the HS code.
You possibly can sort a key phrase related to your product and Shopify will robotically present related HS codes.
Notice: The delivery charges are configured in Shopify’s delivery settings, circuitously on the product web page. You possibly can entry these settings by clicking on “Settings” on the backside left and deciding on “Delivery and supply.”
Step 9: Add product variants (elective)
Typically, your merchandise would possibly come in several variations—like varied sizes, colours, or supplies.
As an alternative of making separate listings for every model, Shopify allows you to add variants to a single product.
This makes it simpler for patrons to see all of the choices and select the one they need.
So as to add variants, scroll all the way down to “Variants” and click on “Add choices like measurement or colour.”
Shopify will robotically present a listing of choices based mostly on the product class you have chosen earlier, however you may also ‘create a customized choice’:
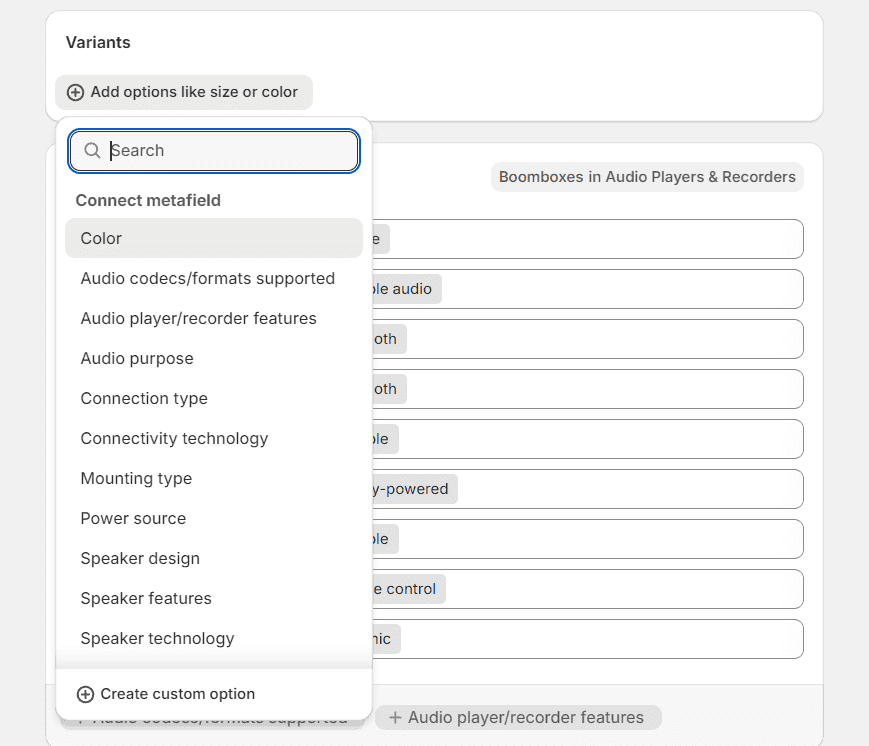
After getting into your choices (you may add as much as three choices per product), Shopify will robotically create all doable mixtures of variants:
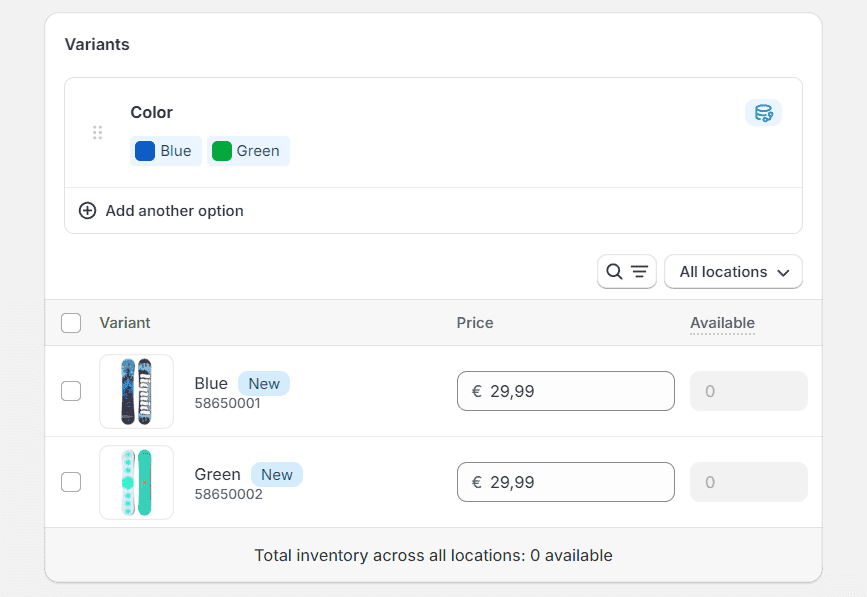
For every variant, you may set a particular worth, SKU, barcode, and stock amount.
You also needs to add or choose photographs that correspond to every variant. This manner, when a buyer selects a colour or measurement, the picture updates accordingly.
Step 10: Add metafields (elective)
Metafields permit you to retailer further details about your merchandise that is not included in Shopify’s normal fields.
This might be something from detailed specs to particular care directions.
So as to add metafields, scroll to the underside of the product web page to search out the “Metafields” space:
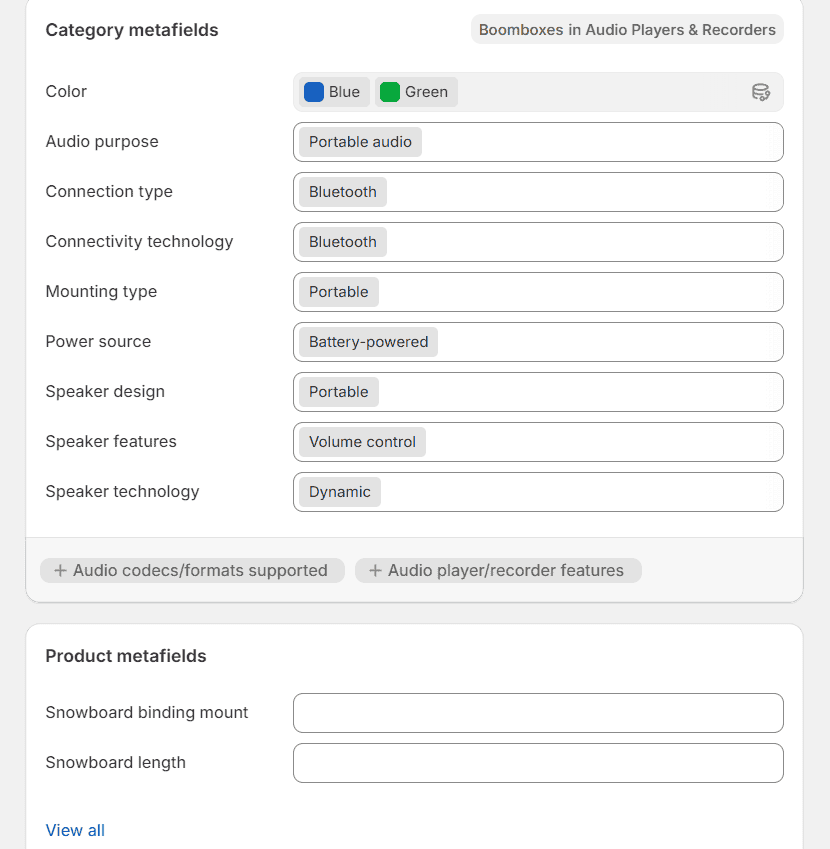
You will see “Class metafields” (these are in your product variants) and “Product metafields” (these are particular to the product you are presently including).
You possibly can fill out whichever metafields are related to your product and even add new, customized ones.
To show the metafields in your Shopify retailer, you must go to “On-line Retailer” > “Themes,” then click on “Customise.”
Then, go to the product web page template and add a textual content block part with a “Dynamic supply” the place you need the knowledge to seem:
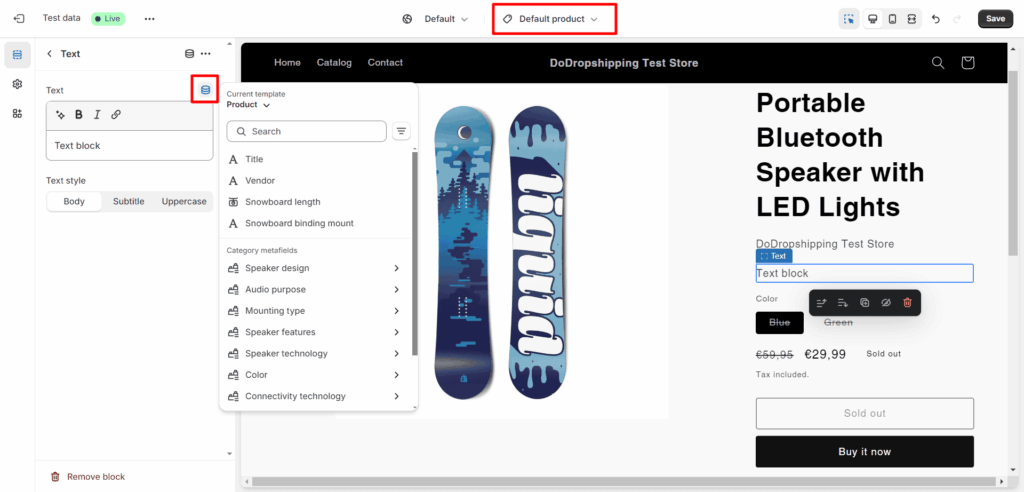
Metafields are a bit extra superior, however they’re an effective way to dynamically add additional details about your merchandise.
For instance, in the event you’re promoting clothes, you may need a “Cloth Composition” metafield. And for every product, you may fill out the material composition, like “80% Cotton, 20% Polyester.”
Step 11: Optimize the web optimization settings
On the very backside of the product web page, you will discover the web optimization settings:
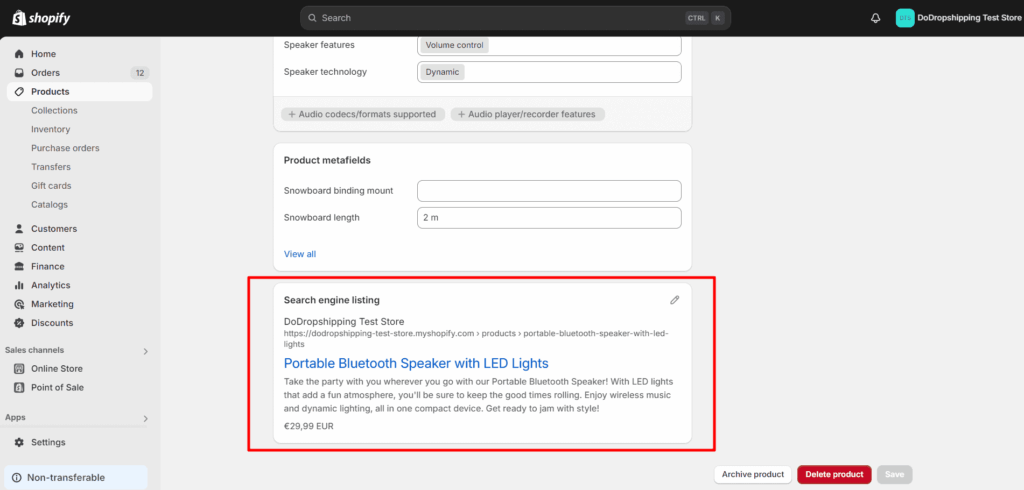
By optimizing your product’s web optimization settings, you assist search engines like google like Google perceive your product and, due to this fact, enhance your rating in search outcomes.
Listed below are the three fields to fill in and a few suggestions for them:
Web page title. That is the headline that seems in search outcomes. Goal for 50-60 characters to make sure the complete title is displayed in search outcomes. Embrace the product identify and key options. You can even add key phrases that clients would possibly use when looking out.
Instance: As an alternative of “Superior T-Shirt,” use “Males’s Blue Cotton T-Shirt – Comfy and Trendy.”
Meta description. It is a abstract that seems beneath the title in search outcomes. Right here, write an outline of your product and preserve it between 120-160 characters to stop it from getting reduce off.
Instance: “Uncover our males’s blue cotton T-shirt, providing final consolation and elegance. Good for any event. Free delivery on orders over $50!”
URL deal with. That is the net deal with of your product web page. Shopify robotically generates this based mostly in your product title, however you may simplify it. Preserve it quick and readable, and use hyphens to separate phrases.
Instance: “mens-blue-cotton-tshirt”
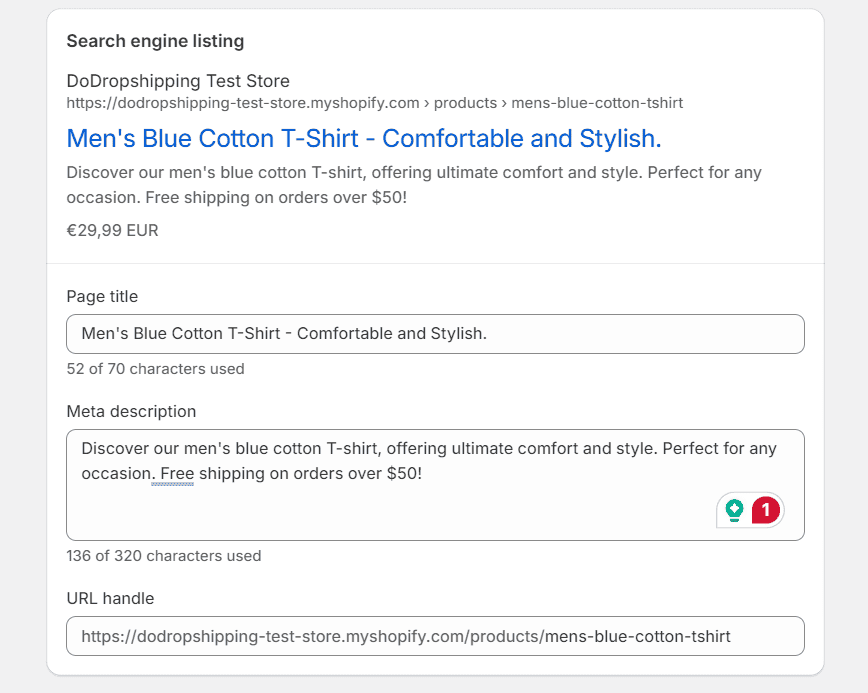
Step 12: Set the product availability
You are virtually there!
On the prime proper nook of the product web page, you will see the “Product standing” part.
Right here, you may arrange the place and when your product shall be out there for buy:
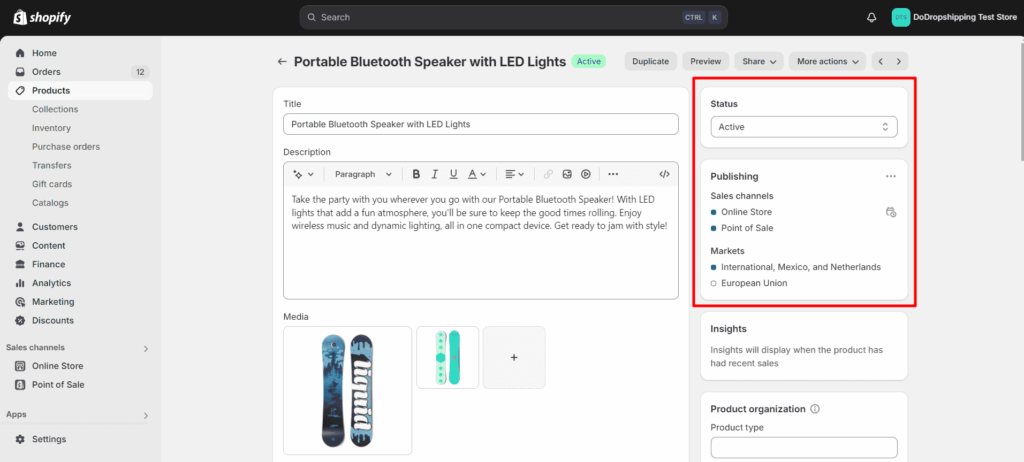
Below “Standing,” choose “Lively” if the product is accessible for patrons to buy. Should you’re nonetheless engaged on the small print, choose “Draft.”
Under “Publishing,” you may choose gross sales channels and markets.
Gross sales channels are platforms the place you promote your merchandise, comparable to your on-line retailer, Fb Store, Instagram, or different marketplaces.
In the meantime, Markets are particular variations of your retailer that shall be proven to guests from particular nations.
Step 13: Set the product group
Below “Product group,” you may add much more particulars to your product:
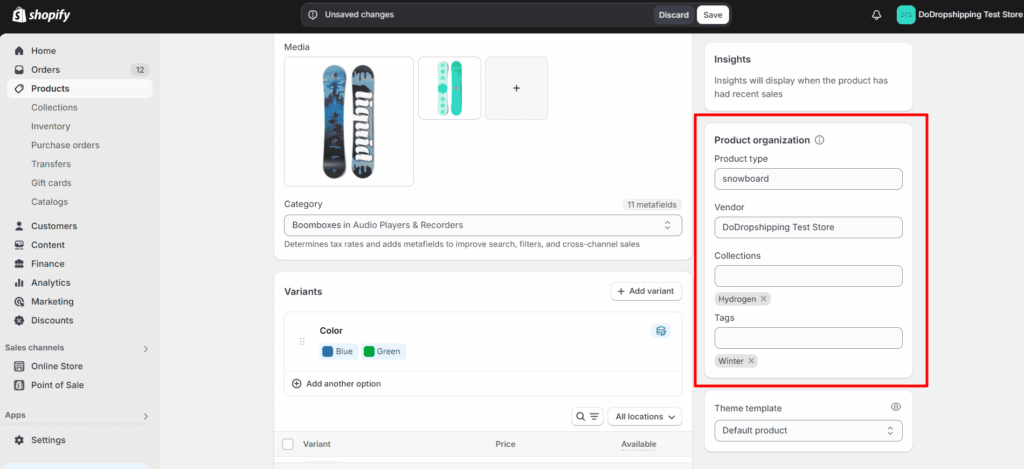
Product group primarily helps your retailer simpler to navigate.
These settings principally converse for themselves.
What it is best to know is that “Collections” are teams of merchandise that you just manage collectively, comparable to “Summer season Sale,” “Males’s Clothes,” or “Greatest Sellers.”
In the meantime, “Tags” are key phrases that assist categorize merchandise and make them simpler to search out via search and filters.
For instance, for an eco-friendly water bottle, you would possibly use this product group:
Product sort. “Water Bottle”
Vendor. “EcoSip”
Collections. “Sustainable Merchandise,” “Out of doors Gear,” “Below $30”
Tags. “eco-friendly,” “reusable,” “BPA-free,” “mountaineering,” “tenting”
Step 14: Select a theme template (elective)
You have virtually accomplished organising your product!
The final elective step is to decide on a theme template in your product web page.
This lets you customise the look of your product web page.
By default, your product will use the “Default product” template offered by your Shopify theme:
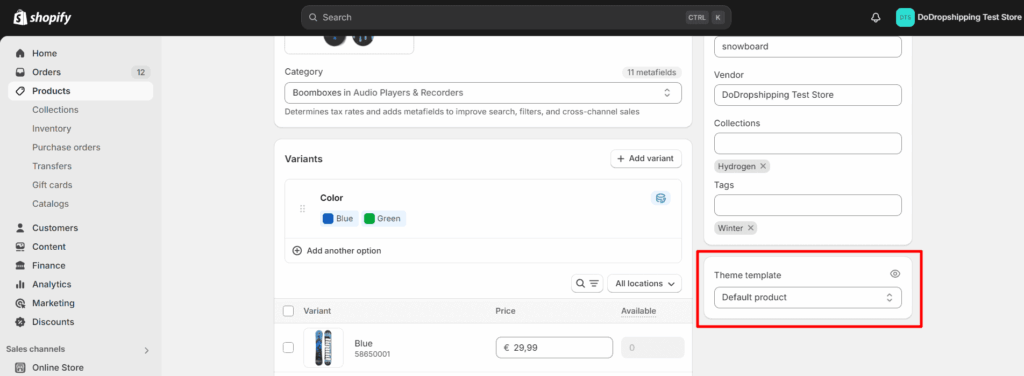
Nonetheless, some themes provide totally different templates like “Featured Product,” “Pre-Order Product,” or “Restricted Version.”
Additionally, in the event you’re utilizing a Shopify web page builder, you’ll choose your customized product web page template right here.
Notice: When you’re executed including your product to Shopify, do not forget to click on the ‘Save’ button on the prime!
Find out how to add merchandise to Shopify in bulk
Including merchandise one after the other is usually a actual problem you probably have a big stock.
The excellent news is that Shopify allows you to add a number of merchandise directly utilizing a CSV (Comma-Separated Values) file.
We cannot go into an excessive amount of element about this technique on this article, however we are going to present the fundamental steps:
Obtain Shopify’s CSV Template. Click on on “Merchandise” within the left-hand menu. Within the top-right nook, click on on “Import.” Within the import window, click on “Obtain pattern CSV.”
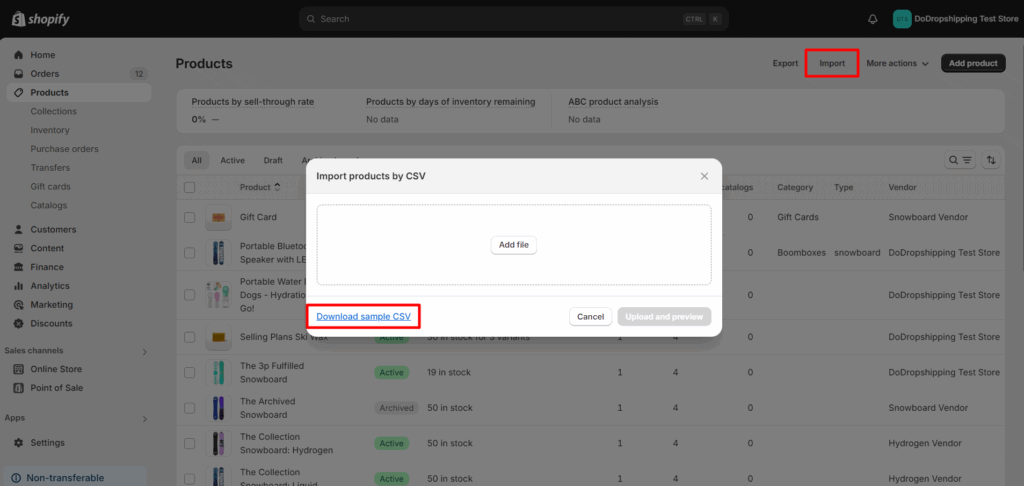
Open the CSV template. Use a spreadsheet program like Microsoft Excel, Google Sheets, or Apple Numbers and fill out the fields.
Add your photographs. Your product photographs have to be accessible on-line so Shopify can import them. So, you may host your photographs on-line or add them after importing.
Import the CSV file into Shopify. After including the CSV file, Shopify will present a preview of your merchandise. If the whole lot appears to be like good, click on “Add and proceed.”
Importing merchandise to Shopify from different marketplaces
Should you’re importing merchandise from in style marketplaces or suppliers like AliExpress, Alibaba, and Printify, there are sometimes simpler methods so as to add these merchandise to your Shopify retailer.
We’ll go over probably the most searched-for platforms beneath (AliExpress, Alibaba, and Printify):
AliExpress
To import merchandise from AliExpress to Shopify, you will want to put in a dropshipping app.
We suggest DSers, which you could find on the Shopify App Retailer:
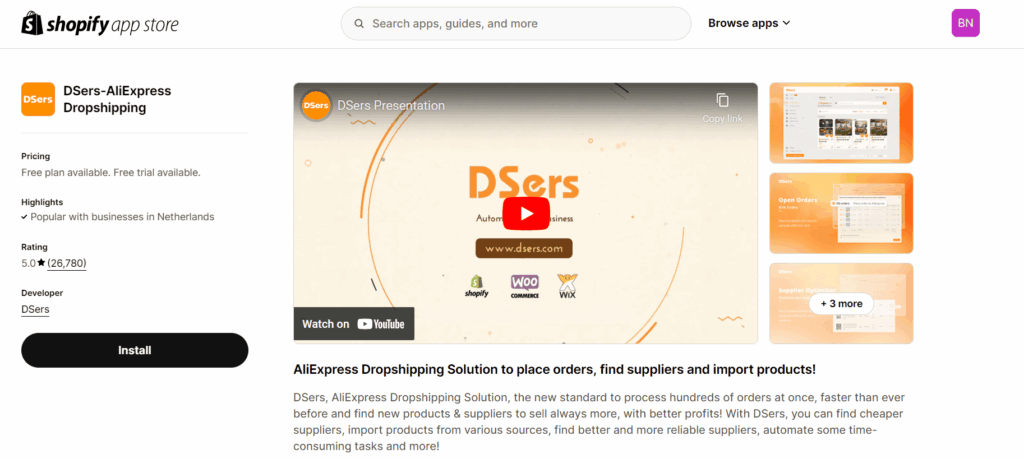
Full assessment: DSers Assessment: Is It the Greatest App for AliExpress? (2024)
By putting in and organising DSers, you will see an “Add To DSers” button when searching AliExpress:
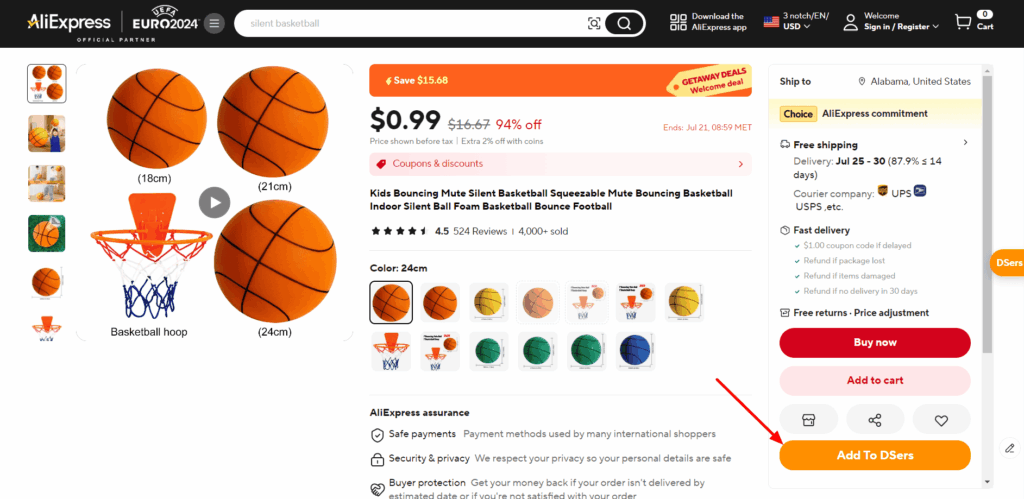
This lets you simply push merchandise to your Shopify retailer.
And, when clients place orders in your Shopify retailer, DSers robotically orders the identical merchandise from the AliExpress provider along with your buyer’s deal with! (That is known as AliExpress dropshipping.)
You could find our full information on importing from AliExpress to Shopify right here.
Alibaba
If you wish to add Alibaba merchandise to Shopify, you need to use an Alibaba connection app.
A great instance is Importify:
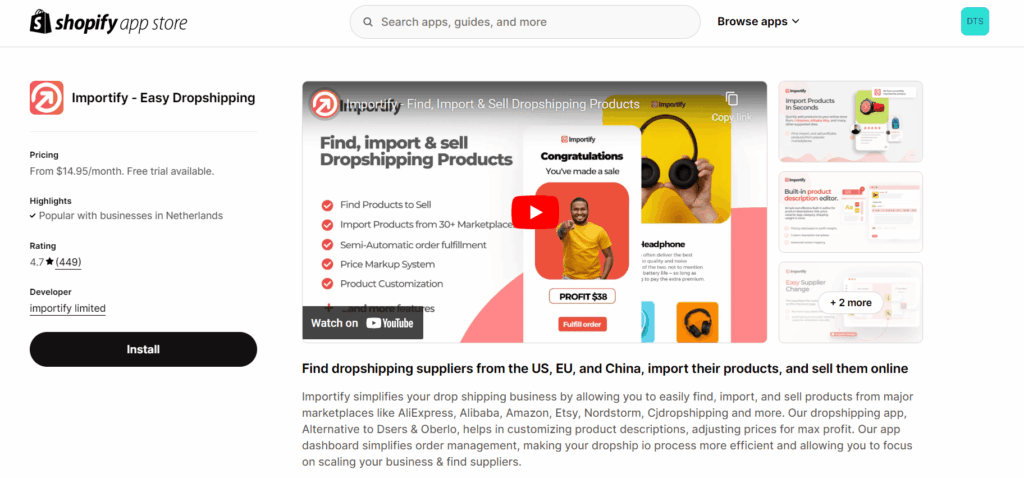
We have written a whole article about importing merchandise from Alibaba to Shopify right here.
Printify
So as to add merchandise from Printify to Shopify, you need to use Printify’s app on the Shopify App retailer:
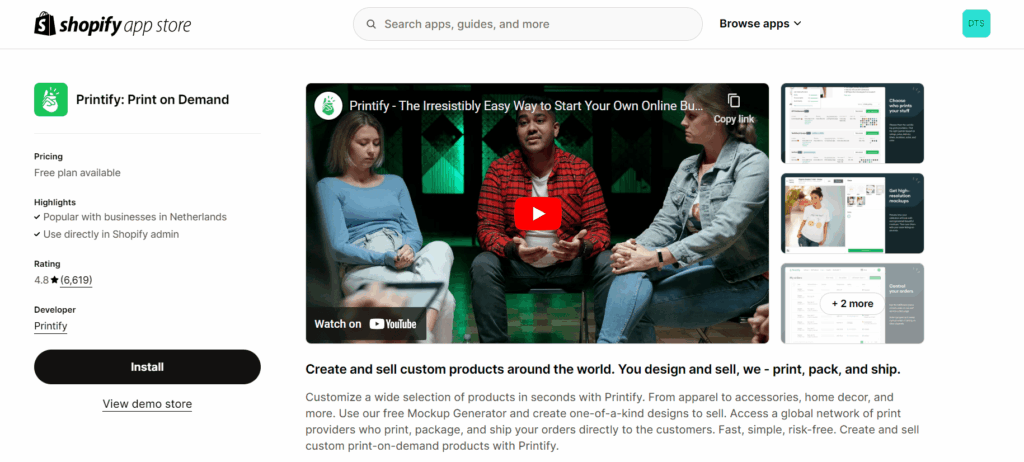
What about including digital merchandise to Shopify?
Including digital merchandise is much like including bodily ones, with a couple of key variations:
Set up a digital downloads app. Shopify would not have built-in help for digital file supply, so you will want to make use of an app to deal with this. You need to use Shopify’s official app or a third-party app like Sky Pilot:
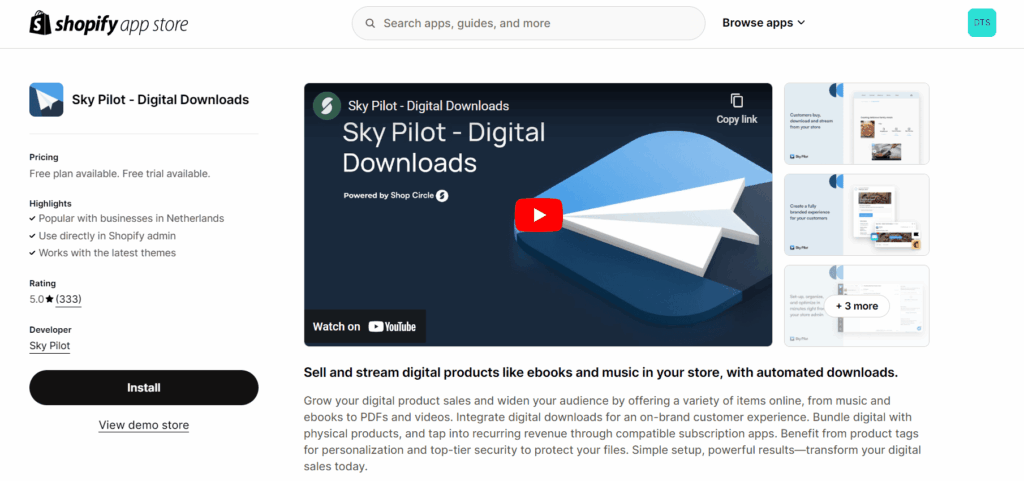
Disable delivery necessities. Since digital merchandise do not require delivery, you will want to regulate the delivery settings. To do that, uncheck the field labeled “It is a bodily product.” This removes delivery choices at checkout.
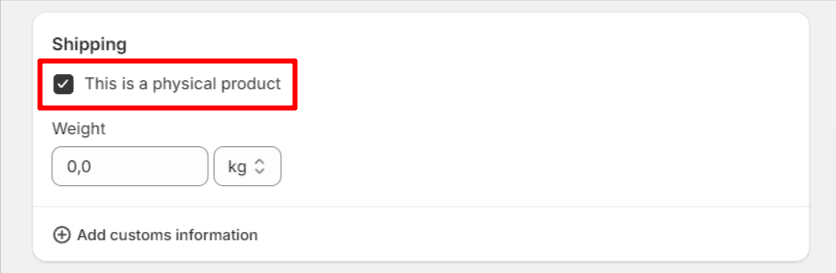
Configure the achievement. To make sure clients obtain their digital merchandise instantly, go to “Settings” -> “Checkout.” -> “Order processing,” and choose “Robotically fulfill the order’s line objects.”
Abstract
Earlier than we go, we have created a fast abstract of this text for you so you may simply keep in mind it:
You possibly can add merchandise to Shopify by getting into product particulars, including photographs, setting pricing, and configuring delivery choices.
It can save you time by including a number of merchandise in bulk utilizing a CSV file.
You can even import merchandise from marketplaces like AliExpress, Alibaba, DSers, and Printify utilizing connection apps.
Conclusion
Nice job!
By now, it is best to know the whole lot you must find out about including merchandise to your Shopify retailer.
You probably have any questions, tell us within the feedback beneath. And if not, have an awesome remainder of your day!
Need to study extra about Shopify?
Prepared to maneuver your Shopify retailer to the following degree? Take a look at the articles beneath:
Plus, don’t overlook to take a look at our in-depth the right way to begin a Shopify retailer information right here.