I nonetheless keep in mind being tremendous intimidated when requested to create a graph in Excel for a shopper‘s month-to-month report. It was my first day at work.
I didn’t need to ask anybody for assist, however I needed to do a unbelievable job. So, I fastidiously (and discreetly) adopted the steps from completely different sources on methods to create a graph in Excel.
![Download 10 Excel Templates for Marketers [Free Kit]](https://no-cache.hubspot.com/cta/default/53/9ff7a4fe-5293-496c-acca-566bc6e73f42.png)
Since then, I’ve experimented a zillion instances and crafted completely different variations of graphs and charts in Excel that look tremendous polished.
My takeaway? Having an outlined course of all the time helps. So, I now have a go-to, step-by-step course of I swear by when creating Excel charts and graphs.
So you might have one too, I’ve compiled an in depth, actionable information that will help you visualize information in Excel like a professional. Observe it, and creating graphs and charts in Excel will turn into your second nature.
Desk of Contents
What’s an Excel chart or graph?
An Excel chart or graph is a visible illustration of a Microsoft Excel worksheet’s information. These graphs and charts can help you see traits, make comparisons, pinpoint patterns, and glean insights from inside the uncooked numbers. Excel contains numerous choices for charts and graphs, together with bar, line, and pie charts.
However why visualize in Excel when you’ll be able to merely clarify the numbers? This was my first thought after I was requested to create the graph.
I’ve discovered that including Excel charts helps the viewers perceive and retain the related findings significantly better.
Presenting information as a graph makes data visually digestible and helps talk clearly and effectively, particularly for big information units.
(I’ve seen this firsthand a thousand instances when taking a look at information from instruments like SEMrush, Ahrefs, and extra.)
Furthermore, when the information has multiple discovering to speak — resembling a comparability or adjustments going down over time — Excel charts and graphs provide a number of choices for creating impactful visuals.
The right way to Create a Graph in Excel
Enter your information into Excel.
Select your graph or chart kind.
Spotlight information and insert your graph.
Swap your axes if wanted.
Customise colours and format.
Regulate label sizes.
Refine Y-axis measurements.
Reorder your information.
Add a compelling title.
Export your graph like a professional.
Making a graph in Excel is easy. Observe my step-by-step course of or obtain the PDF directions under:
A lot of the buttons and features you will see and skim are very comparable throughout all variations of Excel. Don’t need to begin from scratch and like one thing faster to repair as an alternative? You may leverage Excel Graph Mills.
Simply plug in your information, tweak the design, and also you’ll get a professional-looking graph with minimal effort. I swear by this when time is tight. However I am going by means of your complete course of after I need or want one thing absolutely custom-made.
Let me stroll you thru my steps.
1. Enter your information into Excel.
So, I begin by plugging in my information, which I arrange into columns and rows. That is primary, but it surely’s all you must begin.
Whether or not you’re importing information from a survey instrument, downloading it out of your advertising and marketing platform, or just typing it in manually, the first step is arrange.
Let me present you a fast instance of how I arrange my information.
Let’s say we’re visualizing advertising and marketing ROI.
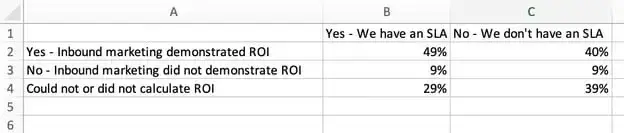
As you’ll be able to see within the spreadsheet above, I’ve organized it as follows:
Column A lists responses to the query, “Did inbound advertising and marketing display ROI?” or “Couldn’t or didn’t calculate ROI?”
Columns B and C record responses detailing whether or not or not the corporate had a proper sales-marketing settlement.
So, as per my information association, Column B, Row 2 illustrates that 49% of individuals with a service degree settlement (SLA) additionally say that inbound advertising and marketing demonstrated ROI.
2. Select your graph or chart kind.
As soon as my information is in and arranged, I select my most popular graph fashion. Excel gives many choices, together with bar charts, line graphs, pie charts, scatter plots, and extra.

I select the sort that finest tells my story. For instance, when evaluating issues, I am going for bar graphs. When emphasizing percentages or scatter plots for traits, I have a tendency to make use of pie charts.
There’s no arduous and quick rule right here. I’d say, contemplate your viewers and whether or not you need to preserve it easy or add a inventive aptitude. (Extra on this under.)
3. Spotlight information and insert your graph.
As soon as I’ve organized my information and selected my chart kind, I spotlight the cells I need to visualize (together with the headers). Subsequent, I click on on the Insert tab and choose the chart kind I’ve selected within the earlier step.
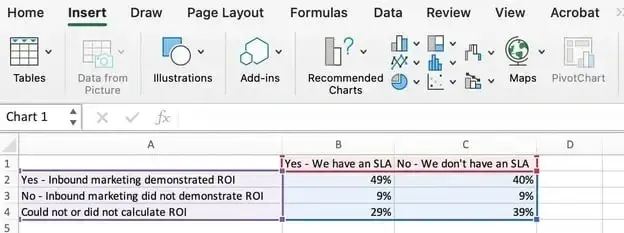
I’ve chosen a clear, two-dimensional column chart right here as a result of flat bars look sharp {and professional}. See under:
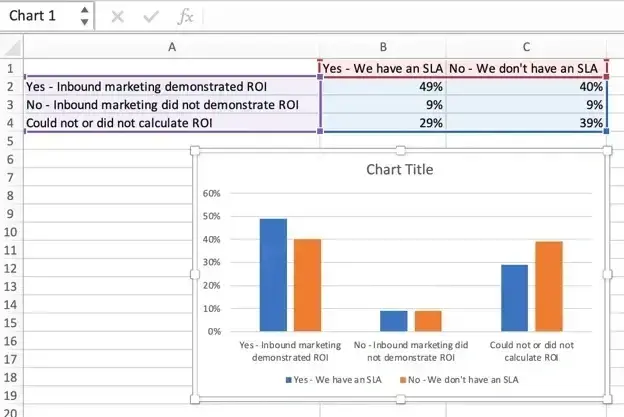
However hey, this isn’t all the time set in stone. I additionally generally customise primarily based on the viewers.
For instance, I as soon as used a three-dimensional chart to imitate skyscrapers when creating charts for a building shopper. This made the information visually related and memorable, they usually cherished it.
Working example: Small tweaks go a great distance.
4. Swap your axes if wanted.
Generally, after inserting my graph, I really feel the X and Y axes could must be swapped for readability. When this occurs, I right-click on the graph, choose Choose Information, and hit the Swap Row/Column button.
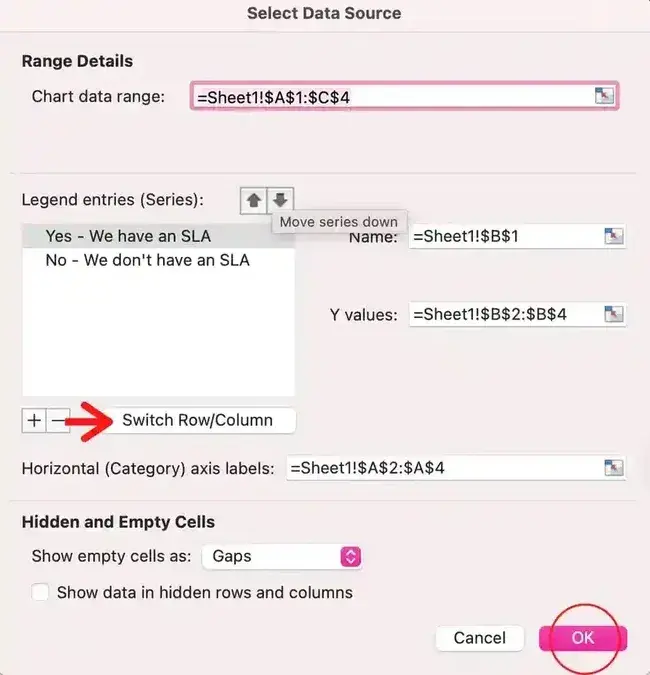
Let me clarify this extra by revisiting the SLA information instance.
So, the primary orientation labored nice for basic audiences. Nevertheless, if my presentation was all about SLAs and I have been to current it to a room filled with executives targeted on deciding whether or not or to not safe one, I’d desire to flip.
I’d go for the second XY orientation to create one thing just like the one under.
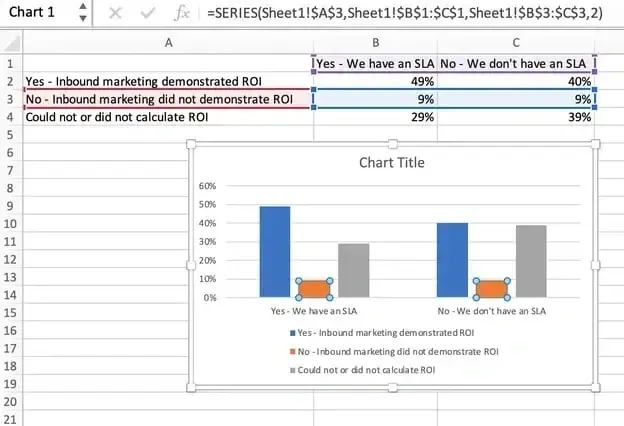
Do you now see the distinction in readability with this one easy change?
5. Customise colours and format.
That is certainly one of my favourite elements, the place I can let my creativity free and decide and select between colours and format. And belief me, these particulars matter.
I often use softer tones for inside displays and daring, branded colours for exterior audiences. I additionally go the additional mile for key shoppers and customise the bar colours to match their model palette, immediately making the chart extra skilled.
I’ve seen this make an enduring impression.
To customise, I click on on the chart and discover the Chart Design tab to regulate layouts, colours, and legend placement.
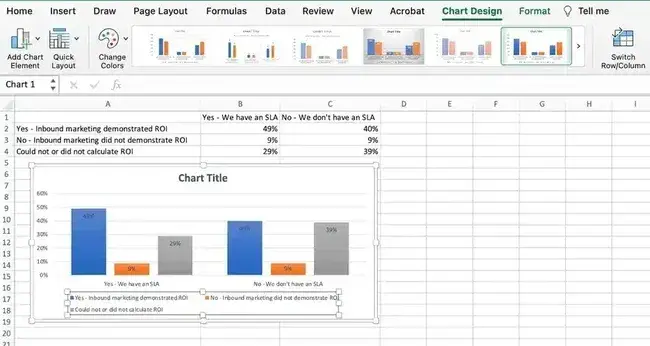
After I need to format the legend additional, I click on on it and hover over the Format Legend Entry sidebar, as proven under.
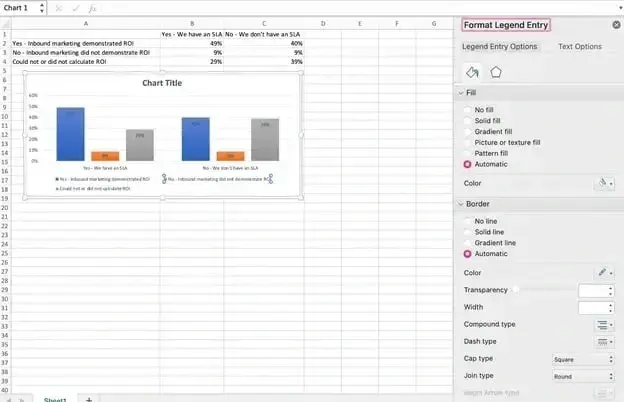
Right here, I modify the fill shade of the legend to alter the colour of the columns as I would like it. Generally, I additionally format different elements of my chart. For that, I click on on them individually to disclose a corresponding Format window.
6. Regulate label sizes.
Small labels can damage a fantastic graph. I all the time verify and bump the font dimension for axis and legend labels at any time when wanted. This ensures they’re all the time legible, particularly whereas presenting them.
To do that, I click on on the label, go to the Residence tab, and modify the font dimension. This can be a easy step, however once more, it makes a giant distinction. See under:
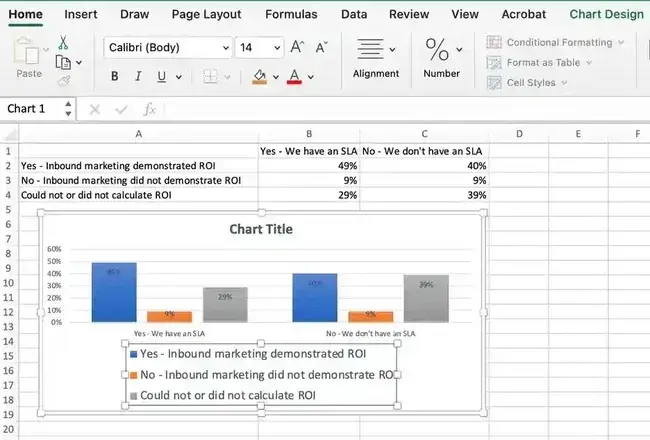
7. Refine Y-axis measurements.
I’ve usually encountered conditions the place Excel’s default Y-axis doesn’t minimize it, and decoding the information turns into advanced.
In these conditions, I customise my Y-axis measurements. To do that, I click on on the Y-axis percentages in my chart, which reveals the Format Axis window.
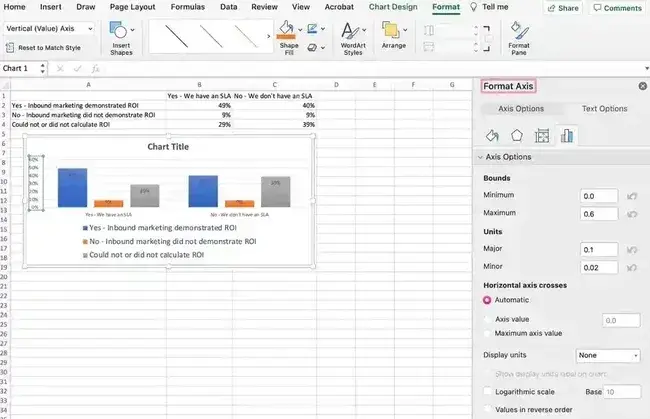
Right here, I resolve whether or not to show items on the Axis Choices tab and whether or not to indicate percentages to 2 or no decimal locations on my Y-axis.
As you’ll be able to see, my graph robotically units the Y axis’ most proportion to 60%. After I need to change it manually to 100% to signify information on a common scale, I choose the Most possibility (that is two fields down underneath Bounds within the Format Axis window).
Right here, I’ve modified the worth from 0.6 to 1. This provides a ensuing graph just like the one under:
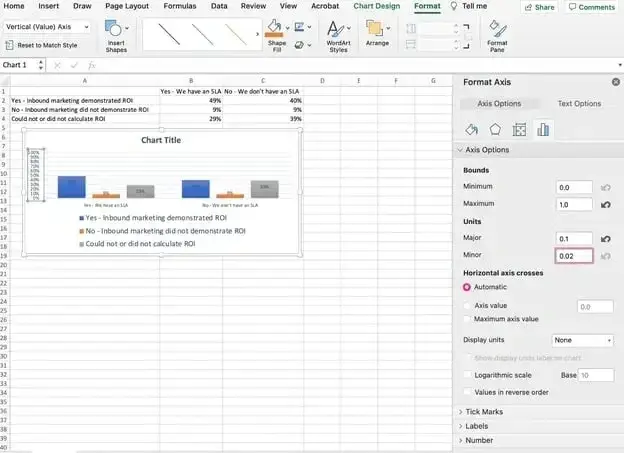
PS: On this instance, I’ve additionally elevated the font dimension of the Y-axis by way of the Residence tab to be able to see the distinction.
8. Reorder your information.
Generally, I really feel it could be higher if my information seems in reverse order.
After I need to kind it that means, I right-click on the graph and click on Choose Information to disclose the identical choices window as in Step 3 above. To reorder, I select the arrow up or right down to reverse the order of my information on the chart.
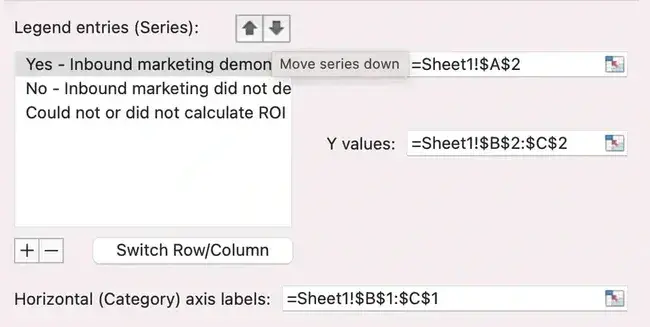
Re-arranging in ascending or descending order is feasible even when there are greater than two traces of information to regulate. After I need to do that, I spotlight all of my information within the cells above my chart, click on Information, and choose Type, as proven under.
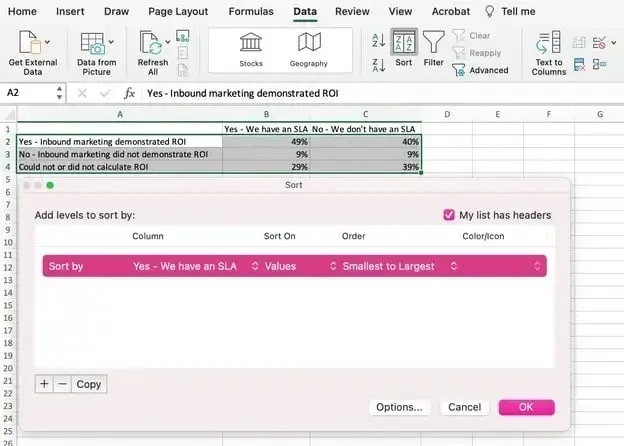
Relying on my desire, I select to kind primarily based on the smallest to largest or vice versa. The ensuing graph appears one thing just like the one under.
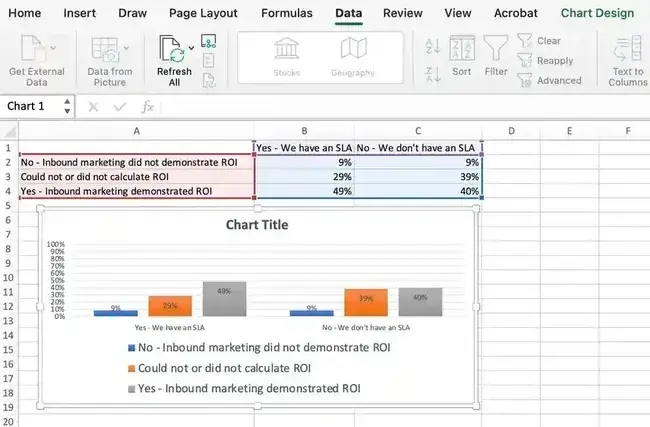
It is tremendously higher, proper? As you’ll be able to see, this model displays the development of outcomes and is way more visually persuasive.
9. Add a compelling title.
The title is your graph’s headline — and I strongly really feel you’ve received to make it rely. So as to add a title, I click on on the default Chart Title to disclose a typing cursor. Then, I substitute it with one thing particular and interesting.
As soon as I’ve crammed in what I like, I click on Residence on the highest navigation bar and use the font formatting choices to present my title the emphasis it deserves.
See these choices and my ultimate graph under:
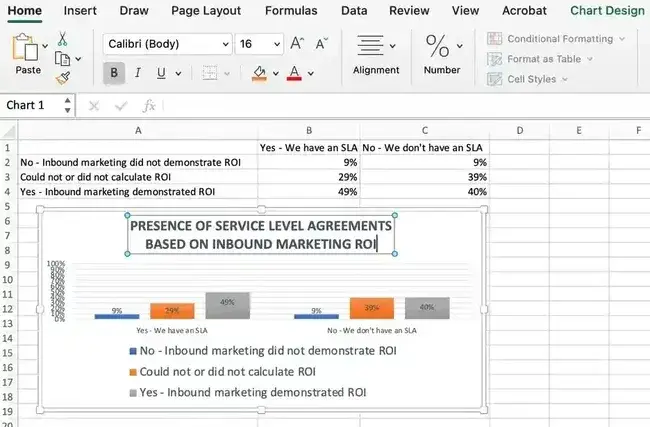
10. Export your graph like a professional.
Voila! We’re practically executed and have an incredible graph.
My subsequent step? I undoubtedly gained’t screenshot it. As an alternative, I’ll right-click on the chart and choose Save as Image. This may give me a clear, high-quality picture that I can now use for displays, Canva graphics, and social media posts.
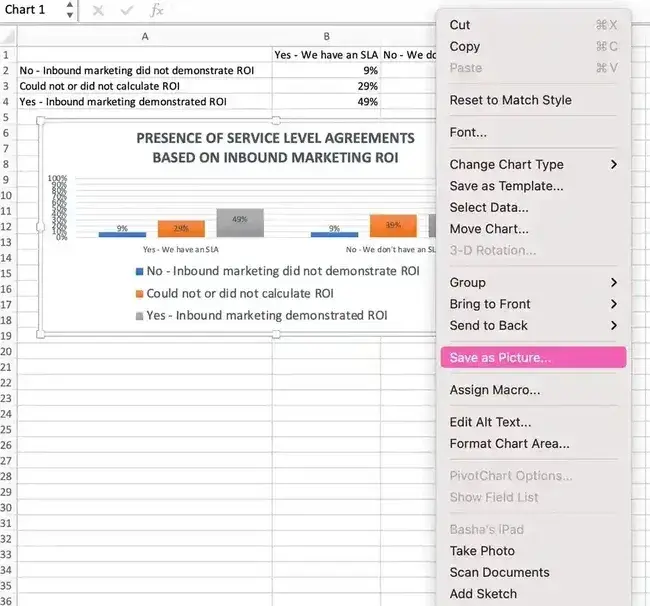
As proven within the picture under, a dialogue field will seem so as to add the file title, location, and sort whereas saving. I’ve saved this instance as a JPEG in my desktop folder.
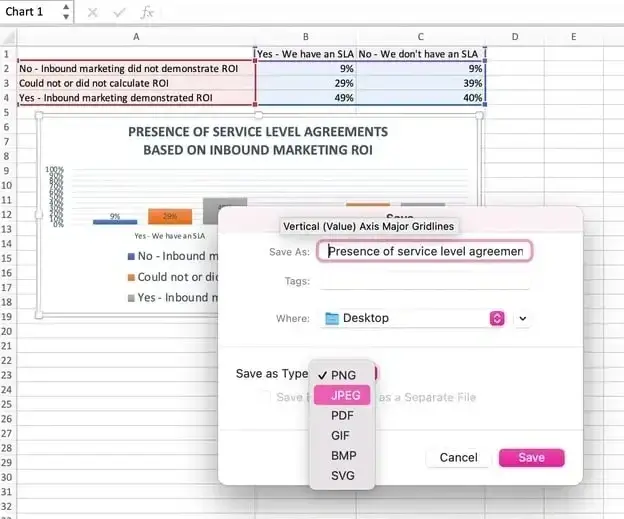
To this point so good? As soon as I’ve received any chart prepared, I usually mess around a bit extra. I experiment with differing kinds to current my story within the best-suited method. Let me take you thru how I do this.
Visualize Information Like a Professional: The right way to Experiment With Chart Sorts
My favourite a part of working with Excel information is deciding methods to current it visually.
Generally, I begin out considering a bar graph will do the trick. Nevertheless, after experimenting, I notice a pie chart or line graph would inform the story higher, so I swap it.
PS: Each time I do that, I’m reminded how a lot the best graph can elevate the presentation.
Swapping chart sorts in Excel is easy. Right here’s exactly how I strategy it.
Step 1: Choose the chart.
First, I click on on a clean space of my chart to pick it. As soon as I see the border mild up across the chart, I do know it’s prepared for edits. This ensures that no matter adjustments I make apply to the entire graph, not only a particular label or axis.
Step 2: Open the chart design tab.
Subsequent, I head to the ribbon and click on the Chart Design tab. Generally, I take the sooner route and simply right-click on the chart to drag up the identical choices. It’s a little bit trick I’ve picked as much as save time, and it really works each time.
Step 3: Change the chart kind.
Right here’s the place issues begin to get enjoyable.
I click on Change Chart Kind, and Excel reveals me all my choices on the left-hand facet. Bar charts, pie charts, scatter plots — you title it, and it’s there. On the best, a useful preview lets me see how every chart kind would look with my information.
On this step, I take into consideration the story I’m attempting to inform and make my alternative. For instance, if I need to emphasize proportions, I’ll use a pie chart. If I need to present traits over time, I’ll use a line graph.
Step 4: Store for the perfect match.
This half seems like window buying (I’ll admit, I’ve spent extra time right here than I care to confess.) I scroll by means of the Really helpful Charts and All Charts tabs, clicking by means of choices and seeing how my information transforms.
As soon as I discover a chart kind that works — one thing clear, clear, and aligned with my viewers’s wants — I hit OK. Watching the graph change immediately is all the time satisfying and sometimes sparks new concepts for presenting my insights!
As I’ve shared my steps with you, I am positive you might need puzzled in some unspecified time in the future what elements ought to go into selecting the suitable chart or graph in your undertaking.
So, let’s chat charts now and offer you concepts about which charts may assist you inform the tales in your information.
The 18 Kinds of Charts in Excel
Understanding the makes use of of various chart sorts in Excel can put you at an edge in optimizing the way you current data. This may be extremely beneficial and insightful in your crew’s tasks.
Within the following part, I’ll share my favourite tried-and-tested choices. Then, on the finish, I’ll additionally briefly summarize the superior chart sorts and people who I really feel is probably not as helpful to entrepreneurs from my expertise.
Excel Charts Most Helpful to Entrepreneurs
1. Space Chart
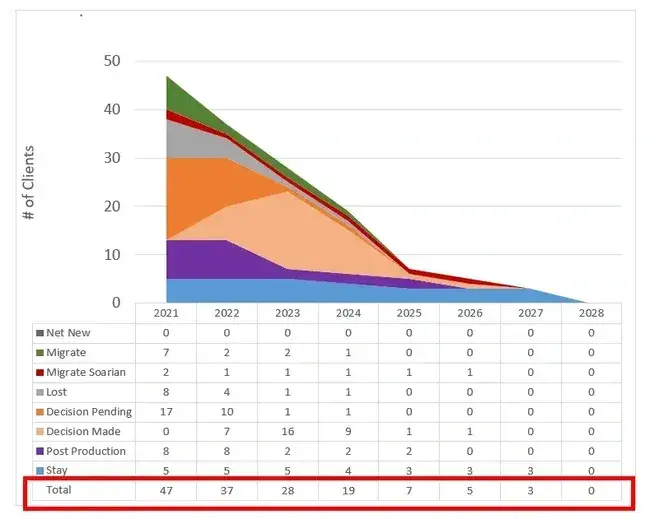
Excel space charts can help you see traits over time or different related variables. They’re primarily a line graph with colored-in sections emphasizing development and giving a way of quantity.
Then, there are stacked space charts. These denser space charts can help you present extra data directly, resembling evaluating traits in a number of classes or monitoring adjustments throughout completely different variables.
Greatest for: Demonstrating the magnitude of a pattern between two or extra values over a given interval.
2. Clustered Bar Graph
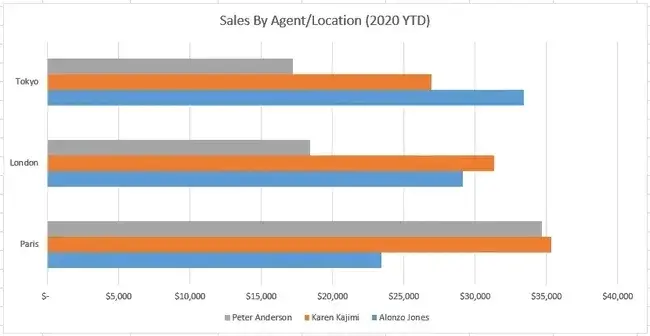
An Excel bar graph represents data horizontally and compares completely different information sequence. It permits you to simply see the proportions between varied classes or components of your information.
For example, you should use clustered bar graphs to match the gross sales by completely different brokers throughout places. This might help you perceive how completely different brokers carry out throughout geographies in the identical time-frame.
Greatest for: Evaluating the frequency of comparable values between completely different variables.
3. Clustered Column Charts
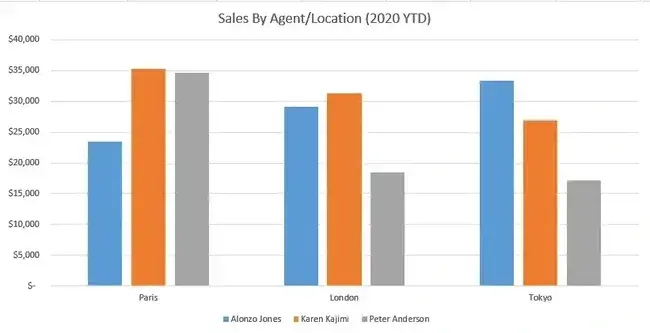
Supply
Column charts are much like bar graphs, however they differ in a single essential means: they’re vertical, not horizontal. The vertical orientation helps viewers rank completely different information components.
Like bar graphs, column charts examine information, show traits, and present proportions. For example, if you wish to rank your gross sales brokers conversion numbers and consider it throughout completely different places.
You may visualize them in a clustered column chart and see which agent performs finest in a selected location. This can be seen because the tallest in that cluster.
Greatest for: Displaying varied information components to rank them visually over time.
Professional tip: I’ve seen firsthand how column charts displaying T-bars of statistical significance are extraordinarily helpful in serving to individuals in management dispel possible however in the end unfaithful interpretations of information.
Generally, information exhibiting significant change remains to be inside regular parameters. Generally, a slight distinction is critical. Managers and administrators could need assistance seeing these realities in order that they don’t oversteer at determination time.
4. Line Graph
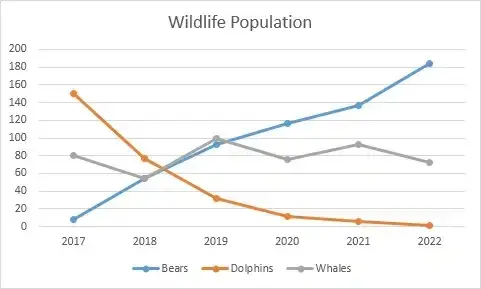
Supply
A line graph is an easy however extremely efficient strategy to visually see traits over time — even with out the frills of bars, columns, or additional shading. You may also examine a number of information sequence.
As you’ll be able to see within the graph above, the road graph compares adjustments in inhabitants over time for bears, dolphins, and whales.
This has thrilling purposes within the advertising and marketing context. For example, you should use it to visualise the variety of natural visits from Google versus Bing over 12 months. You may also see the speed or pace at which your information set adjustments.
Within the Google vs. Bing instance, a steep incline would imply a sudden spike in natural visitors, whereas a extra gradual decline may imply visitors is lowering slowly.
Greatest for: Illustrating traits over time, resembling spikes or drops in gross sales on account of holidays, climate, or different variables.
5. Pie Chart
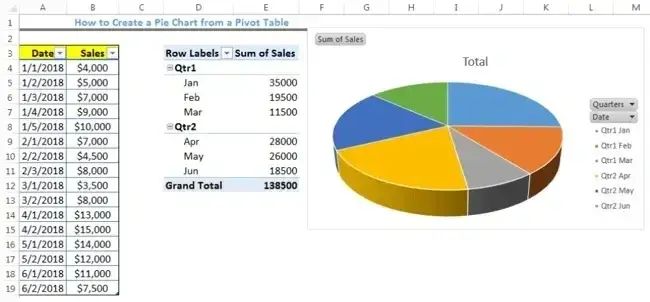
Supply
A pie chart is a useful means of seeing how completely different information components proportionally examine, resembling gross sales throughout months, as proven within the chart above.
Like line graphs, that is additionally extensively utilized in advertising and marketing. Let’s say you’re curious concerning the proportion of your natural visitors from Google versus Bing. Or how a lot market share do you might have in comparison with opponents?
A pie chart is usually a becoming strategy to visualize that data. It’s additionally an effective way to see and talk progress towards a particular aim. For example, in case your aim is to promote a product every single day for 30 days in a row, then you definately may create a pie chart with 30 slices and shade a slice every day you promote the product.
Greatest for: Displaying values as percentages of an entire and viewing information components proportionately.
6. Radar Chart
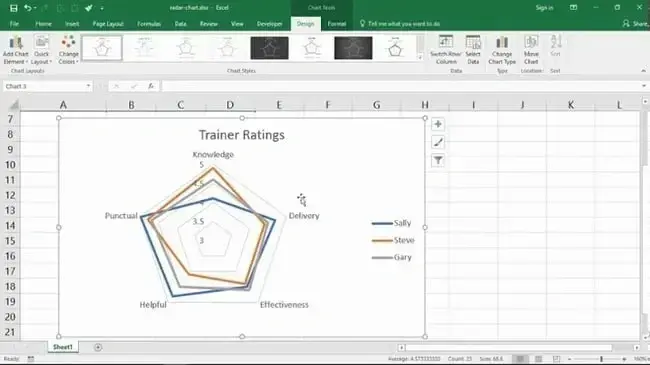
Supply
A radar chart may look acquainted to you in case you’ve ever taken a persona check, but it surely’s additionally helpful exterior of that business.
Radar charts show information in a closed, multi-pointed form. Every level known as a spoke, and a number of variables “pull” spokes of the form. Then, shapes could be stacked up for comparability.
This sort of chart is well-designed for evaluating completely different information components, resembling attributes, entities, individuals, strengths, or weaknesses. It additionally helps you see the distribution of your information and perceive whether or not it is overly skewed.
Greatest for: Evaluating the mixture values of a number of information sequence directly.
7. Scatter Plot
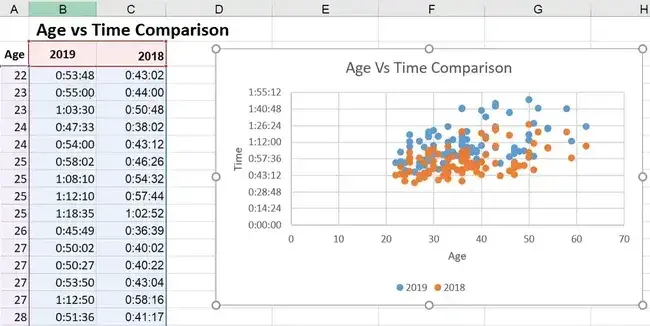
Supply
Scatter plots look much like line graphs however with one essential distinction: They consider the connection between two variables proven on the X- and Y-axes, enabling you to establish correlations and patterns between them. The scatter plot within the graph above denotes the correlation between age and time.
Within the advertising and marketing context, you should use scatters in situations like evaluating the quantity of natural visitors (X-axis) with the variety of leads and signups (Y-axis).
If you happen to see an upward pattern within the dots the place these two converge, you’ll know the way a rise in natural visitors impacts your leads and signups.
In case you have a leads/signups aim, you’ll be able to create a extra data-driven plan for growing natural visitors.
You may even additional examine the variety of leads and signups with day by day gross sales or conversions to maintain extra applications on data-driven paths.
Greatest for: Visualizing constructive or adverse relationships between two variables.
8. Funnel Chart
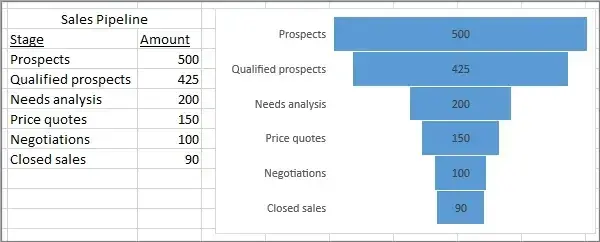
Supply
Funnel charts are extremely well-suited to entrepreneurs who need to optimize processes and pipelines.
Within the picture above, it’s clear that you simply drop probably the most candidates between the levels Certified Prospects and Wants Evaluation. So, it could be attention-grabbing to look at that portion of your funnel extra deeply to grasp why.
Greatest for: Visually representing adjustments by means of processes helps to make clear the place the largest adjustments happen alongside the best way.
Professional tip: My expertise has taught me that in case you solely use two ranges — particularly if there’s no nice change between them, it’s straightforward to mistake this for a bar graph, which features fully in another way. You’ll need to use at the very least three ranges so it’s extra clearly distinguished as a funnel form.
9. Histogram Chart
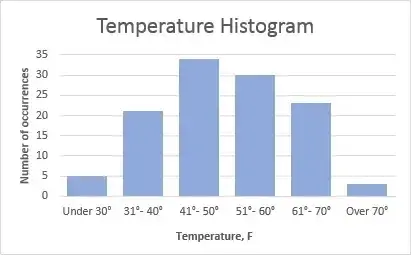
Supply
Histograms are a strong possibility when explaining information that happens most usefully in ranges. For example, the graph above reveals the variety of occurrences of a selected occasion, in contrast throughout temperature ranges.
In advertising and marketing, you should use it for purposes like exhibiting your shoppers the shopping for habits of varied age demographics of their product area of interest. You might discover that the target market has moved, presumably even jumped a spread up or down.
If the shopper has bought child merchandise for the final 100 years, you’d see that their target market of first-time dad and mom is getting older as individuals wait longer to have youngsters.
This will likely change your advertising and marketing methods to fulfill the wants and problems with this older first-time guardian demographic.
Greatest for: Demonstrating information findings which can be most noticeable and helpful when the information is grouped in ranges.
Superior Excel Charts
Excel additionally has superior charts which can be extra difficult and higher suited to audiences who can already learn advanced-level charts. A few of these embody:
10. Field and whisker chart.
11. Pareto chart.
12. Floor chart.
13. Sunburst chart.
14. Treemap chart.
Trade-Particular Excel Charts
The remaining Excel chart sorts don’t usually lend themselves to advertising and marketing. However, hey — in case your area of interest requires it, these charts listed under are there to help you:
15. Inventory chart.
16. Waterfall chart.
17. Crammed map chart.
18. Combo chart.
Summarizing the Charts
I do know this has been a ton of data. If you happen to’re nonetheless uncertain which to decide on, right here’s a concise comparability of the Excel charts I discover most useful to entrepreneurs.
kind of chart
Use
Space
Space charts display the magnitude of a pattern between two or extra values over a given interval.
ClusteredBar
Clustered bar charts examine the frequency of values throughout completely different ranges or variables.
Clustered Column
Clustered column charts show information adjustments over a time frame to visualise rank amongst information units.
Line
Much like bar charts, they illustrate traits over time.
Pie
Pie charts present values as percentages of an entire.
Radar
Radar charts examine the mixture worth of a number of information sequence.
Scatter
Scatter charts present the constructive or adverse relationship between two variables.
Funnel
Funnel charts excel at visualizing adjustments to 1 information level over varied processes.
Histogram
Histograms present variations in information which can be finest represented as a spread of values.
Aspect quest: If you happen to’re on the lookout for a deeper dive that will help you work out which kind of chart/graph is finest for visualizing your information, try this free e-book, The right way to Use Information Visualization to Win Over Your Viewers.
Excel Charting Journey: Confidence and Mastery Await
Trying again on that first day after I scrambled to make my graph, I’m amazed at how far I’ve are available creating graphs and charts in Excel.
My journey has made me notice that charting successfully shouldn’t be about perfection — it is about course of. Now, with a transparent, step-by-step strategy, constructing charts has turn into my second nature.
Whether or not you‘re simply beginning or refining your expertise, keep in mind that each graph you create will add to your experience. Don’t be afraid to experiment, modify, and make errors.
Excel gives infinite prospects to inform tales by means of information — so belief the method, have enjoyable with it, and watch your expertise develop. You’ve received this!
Editor’s observe: This submit was initially printed in April 2013 and has been up to date for comprehensiveness.