Understanding the fundamentals: Retailer title vs. URL
Your Shopify clothes retailer title is the title that exhibits up in several elements of your retailer, just like the admin space and emails to clients. It’s an essential a part of how individuals acknowledge your model.
In the meantime, your URL is the net tackle that clients kind in to go to your style retailer. You’ll be able to consider the URL as the web ’’entrance door’’ to your model.
You’ll be able to change your clothes retailer title rapidly in Shopify, however updating your URL takes a bit extra work, particularly in the event you’re shifting to a customized area.
Each your retailer title and URL are essential to ensure your model appears to be like constant {and professional}.
Altering the Shopify title: Step-by-step information
Altering your style retailer title is a straightforward course of that may be achieved straight out of your Shopify admin dashboard.
Comply with these steps on learn how to change Shopify retailer title:
Log in to your Shopify admin dashboard
Entry your Shopify account by coming into your credentials.
On the underside left nook of the dashboard, click on on ’’Settings’’.
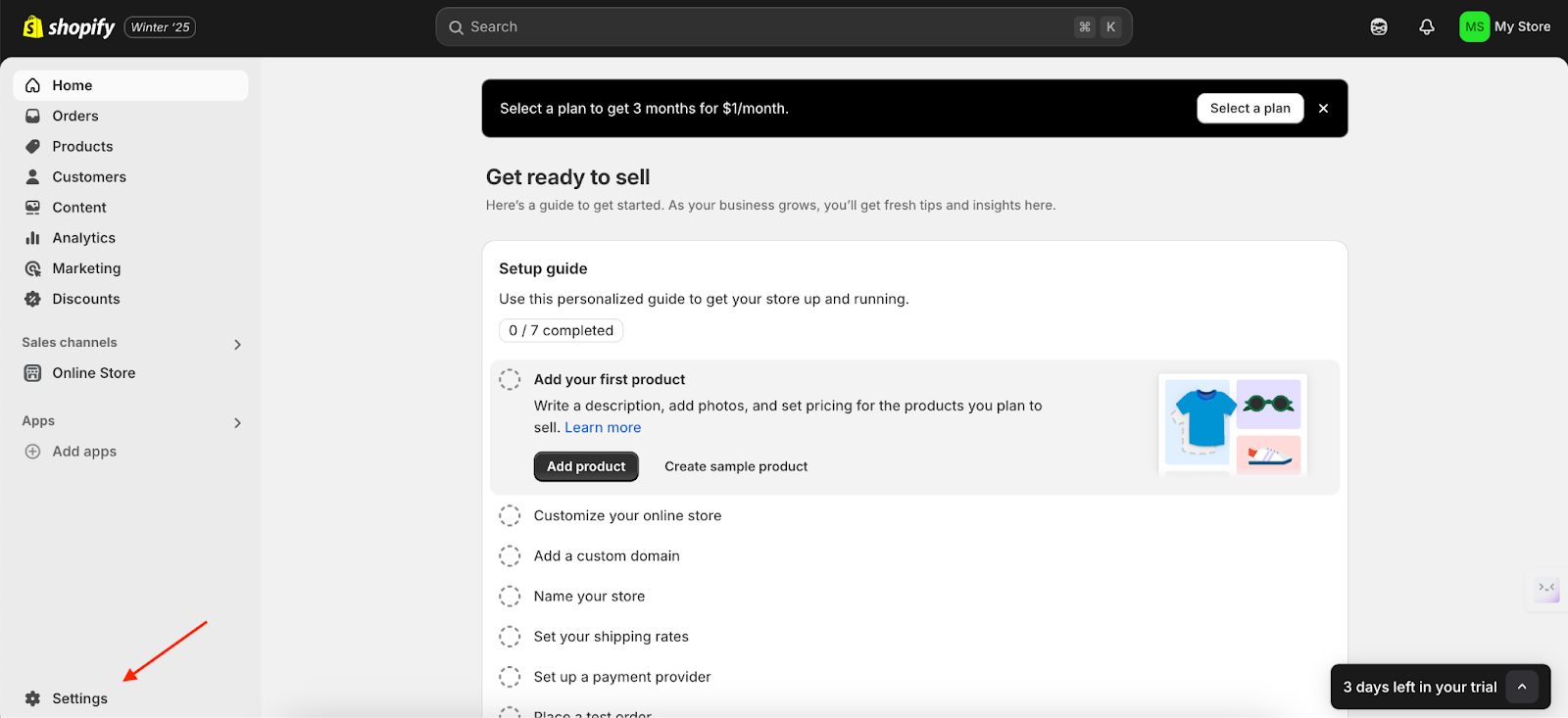
Throughout the settings menu, click on on ’’My retailer’’.
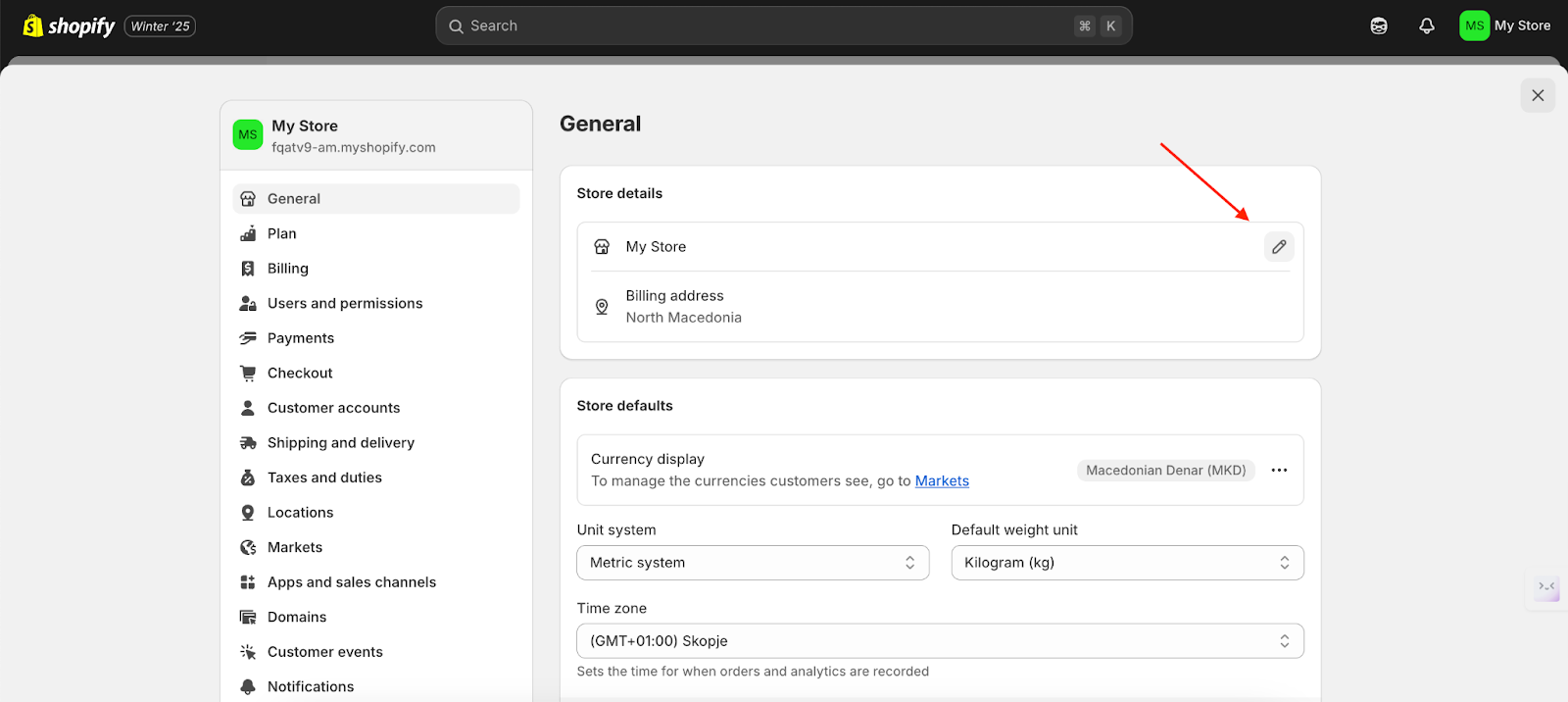
Within the ’’Retailer title’’ discipline, kind in your required new retailer title.
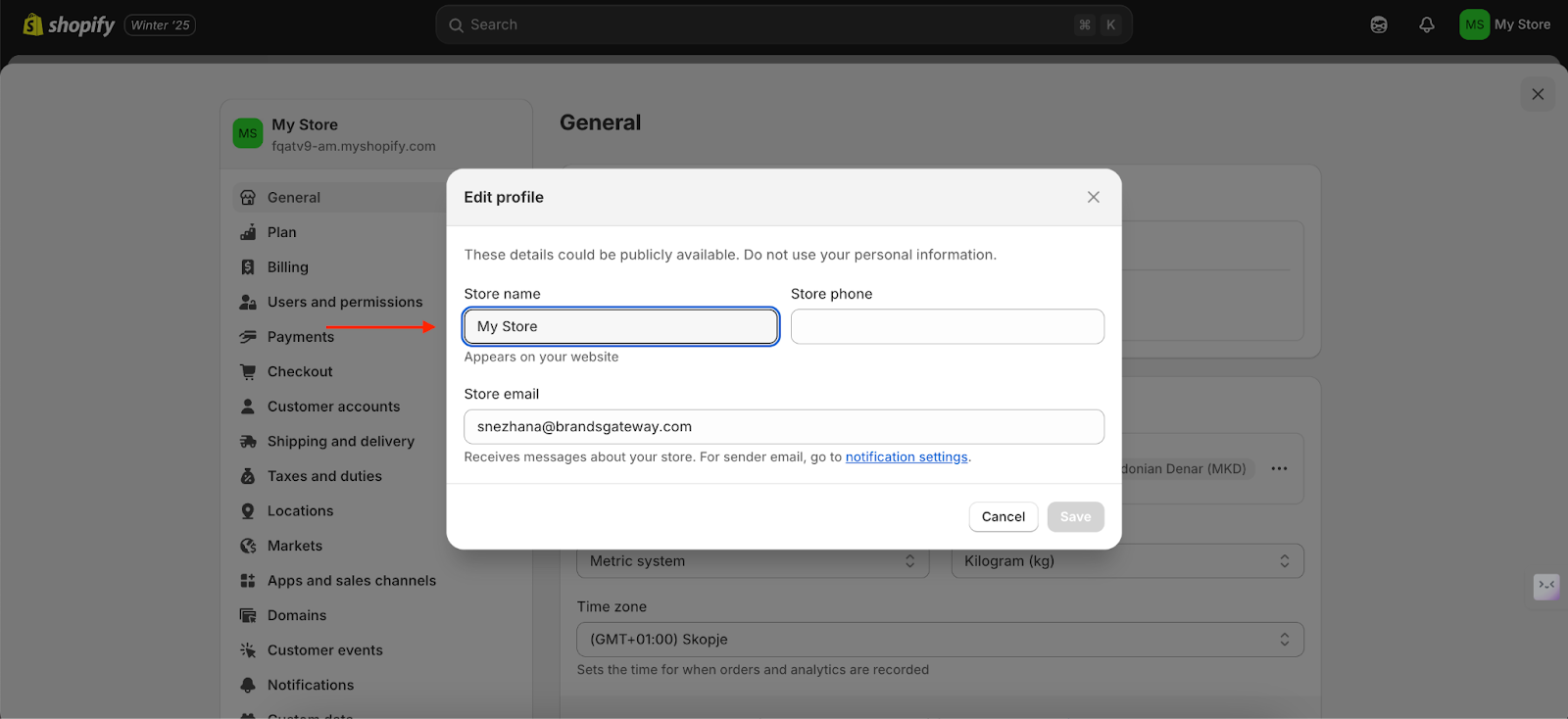
After coming into the brand new title, click on ’’Save’’ to use the adjustments.
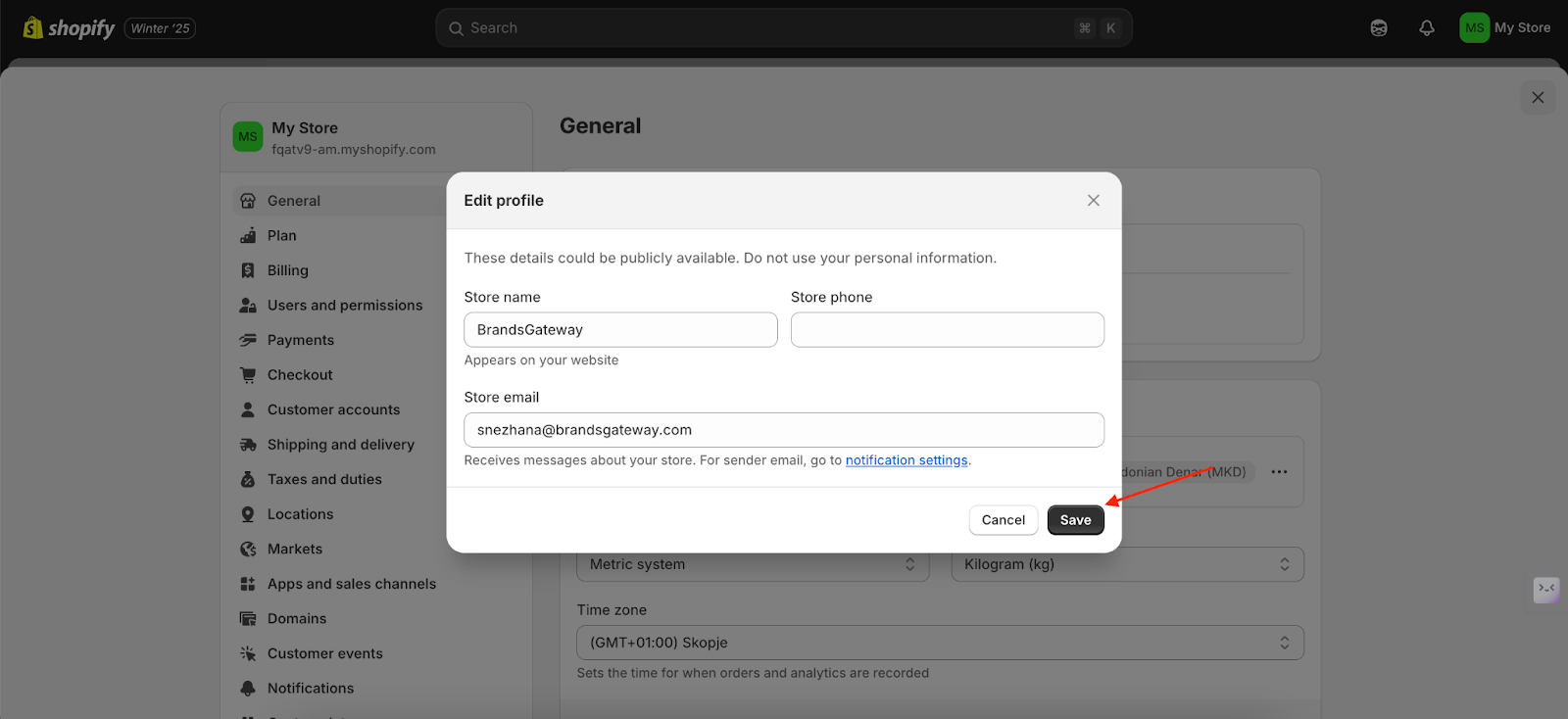
Updating your Shopify URL: What it is advisable to know
Altering your Shopify clothes retailer’s URL generally is a important a part of rebranding or enhancing your on-line picture. It means making a customized net tackle that matches your model.
Right here’s a easy information that can assist you do it step-by-step.
1. Understanding Shopfy’s default URL
If you arrange a Shopify clothes retailer, it will get a default net tackle that appears like (your-store-name.myshopify.com).
You’ll be able to’t change this default tackle. However, you should buy or hyperlink a customized area to offer your clients a extra skilled and distinctive URL that matches your model.
2. Shopping for a customized area on Shopify
Shopify makes it simple to purchase a customized area proper from their platform. This fashion, the setup is simple as a result of Shopify takes care of all of the settings for you mechanically.
Steps to buy a site on Shopify
1. Log in to Shopify admin
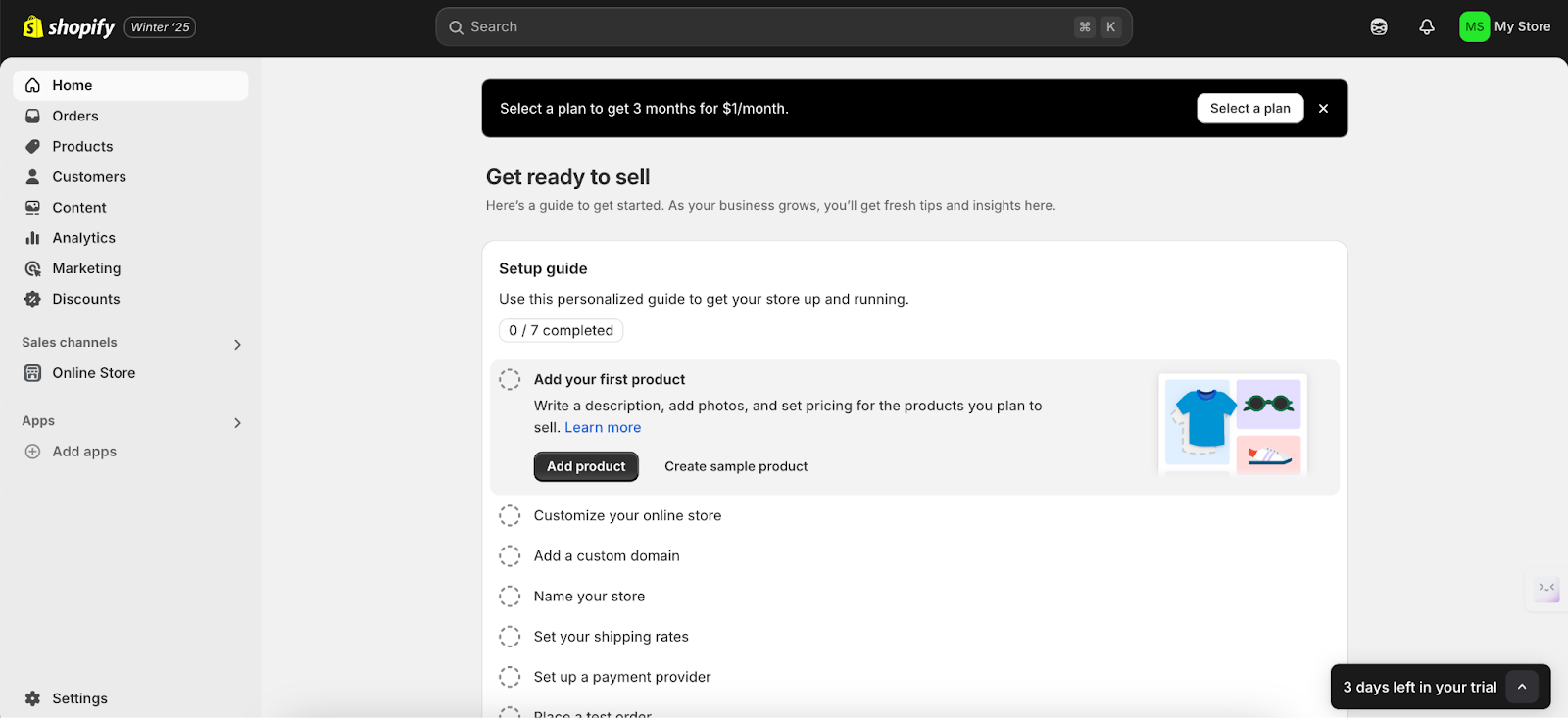
2. Go to ’’Settings’’ within the left backside nook after which select ’’Area’’
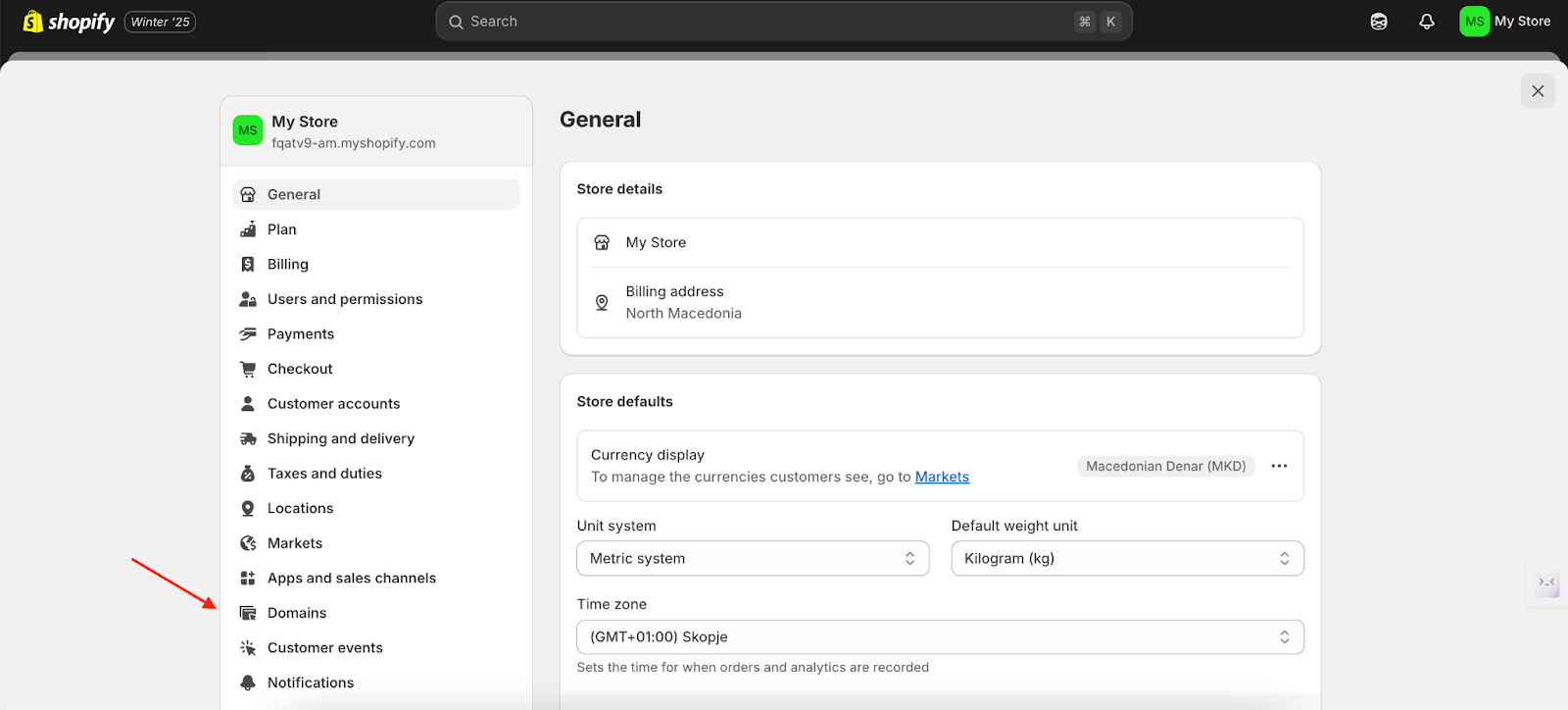
3. Go to ’’Purchase new area’’
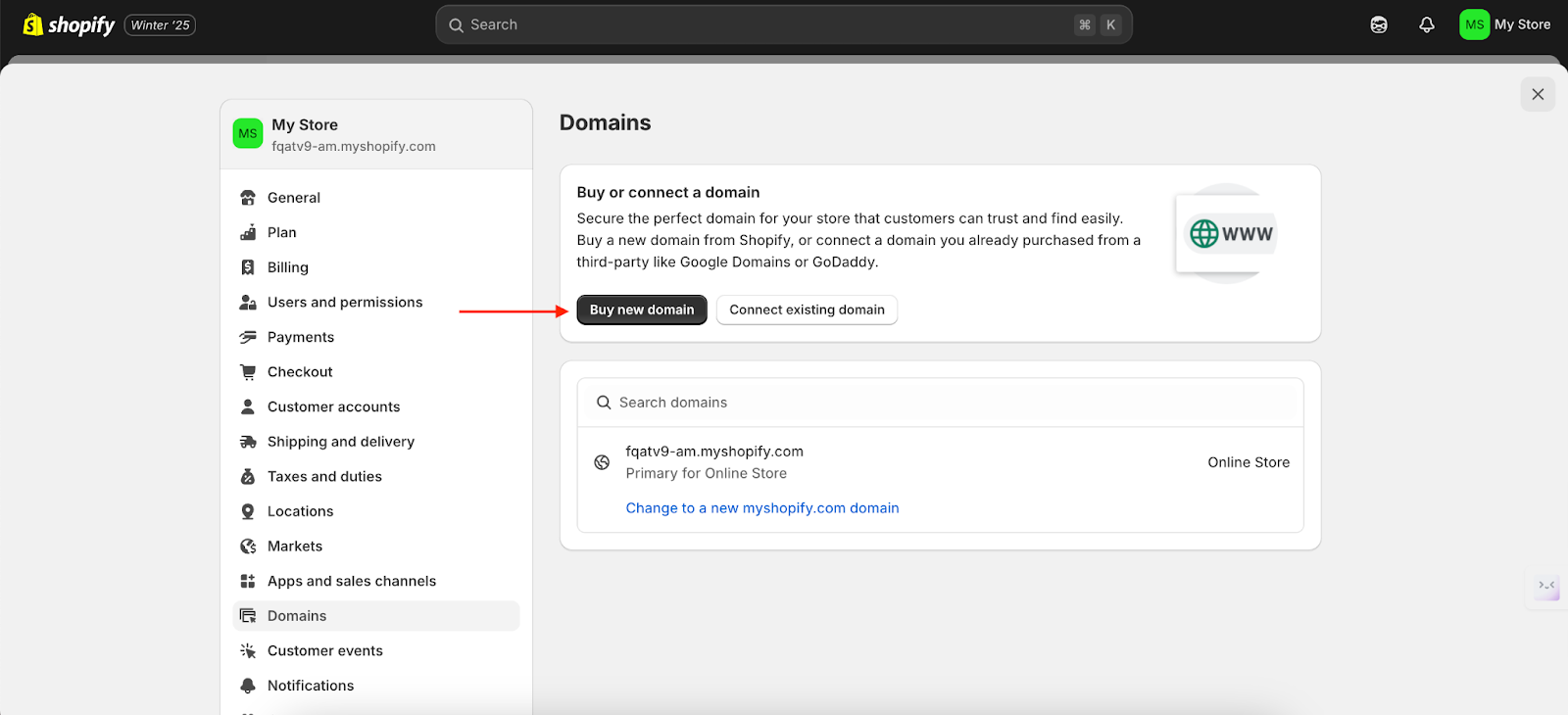
4. Decide the area you need and test its worth
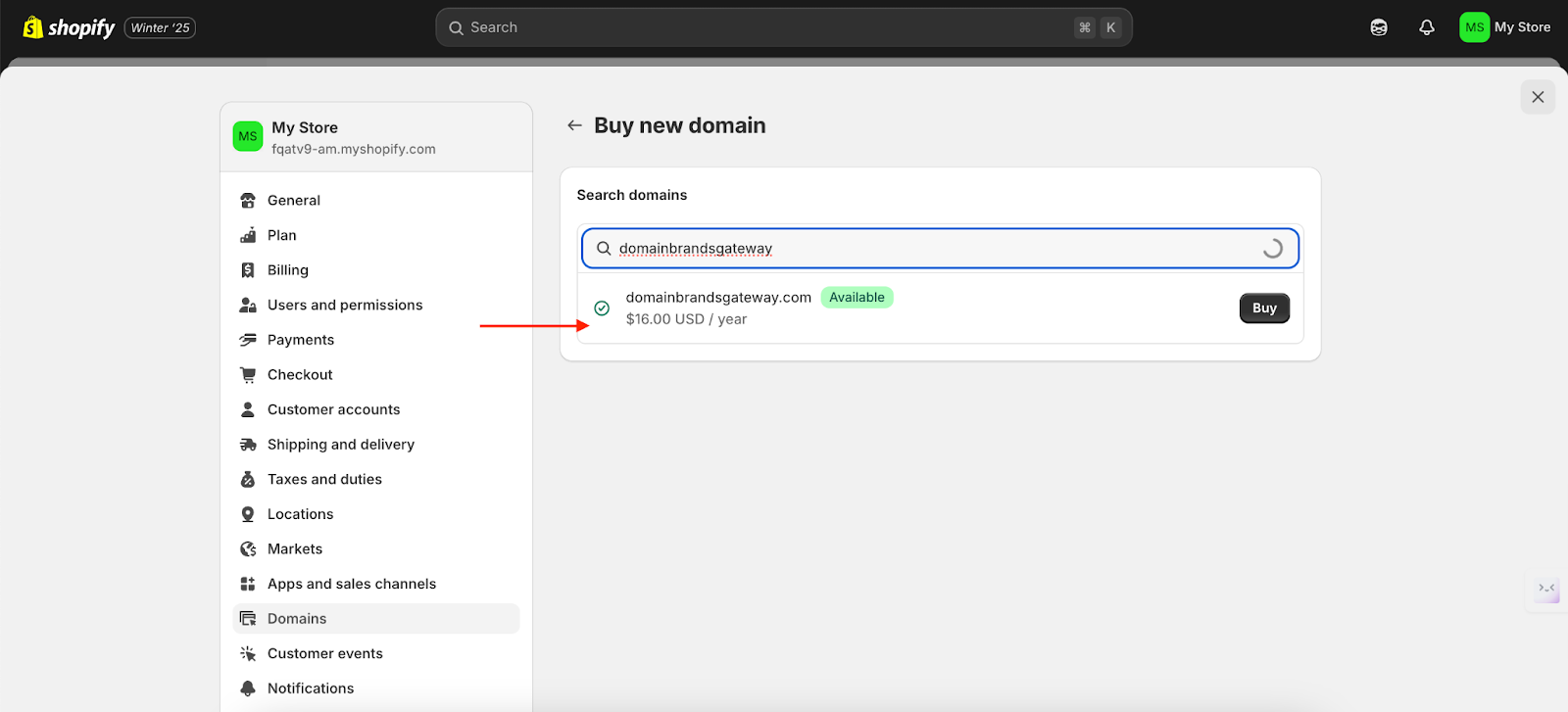
5. Select your area click on ’’Purchase’’ and buy your area
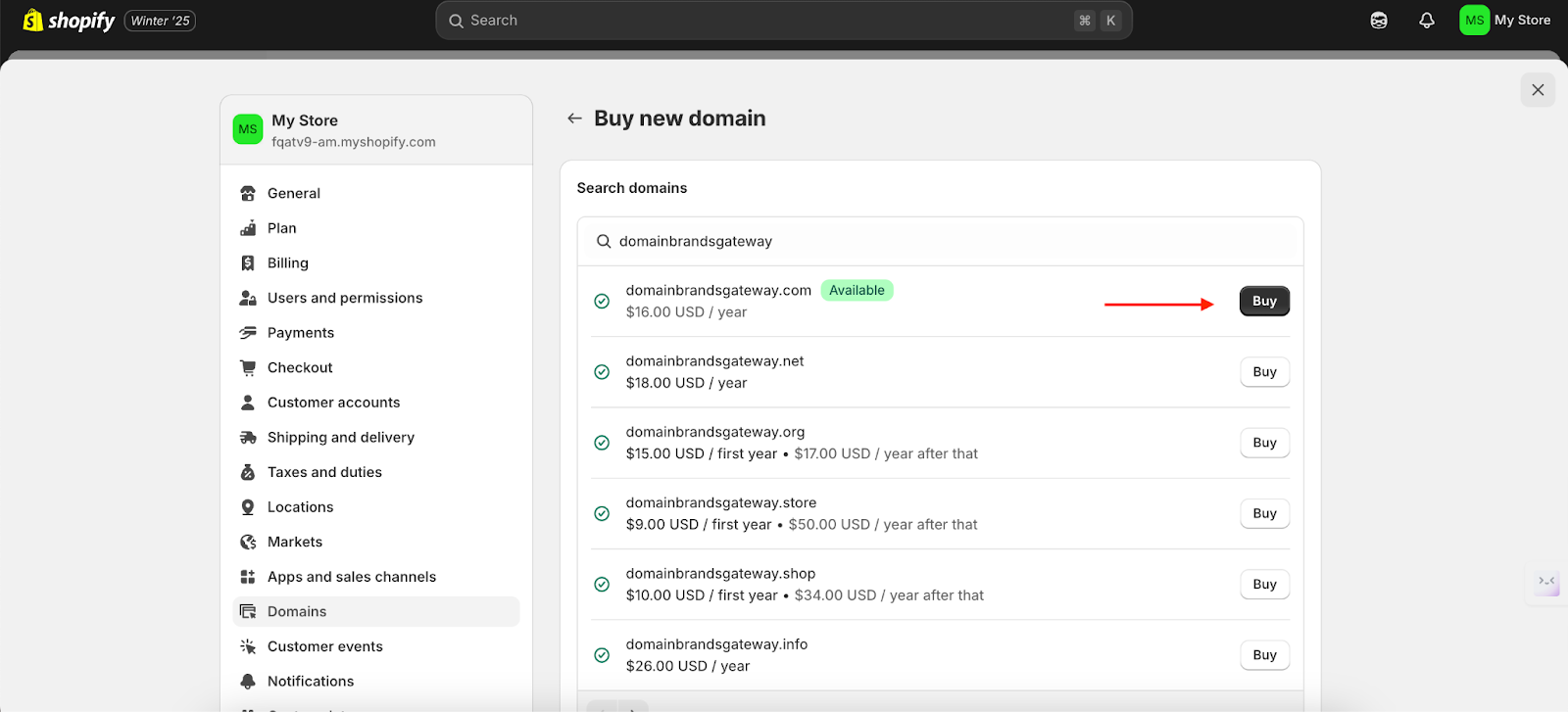
3. Connecting a third-party area
When you’ve already bought a site from a third-party supplier like Namecheap, you possibly can join it to your Shopify retailer.
Steps to attach an current area
1. Log in to your Shopify admin dashboard
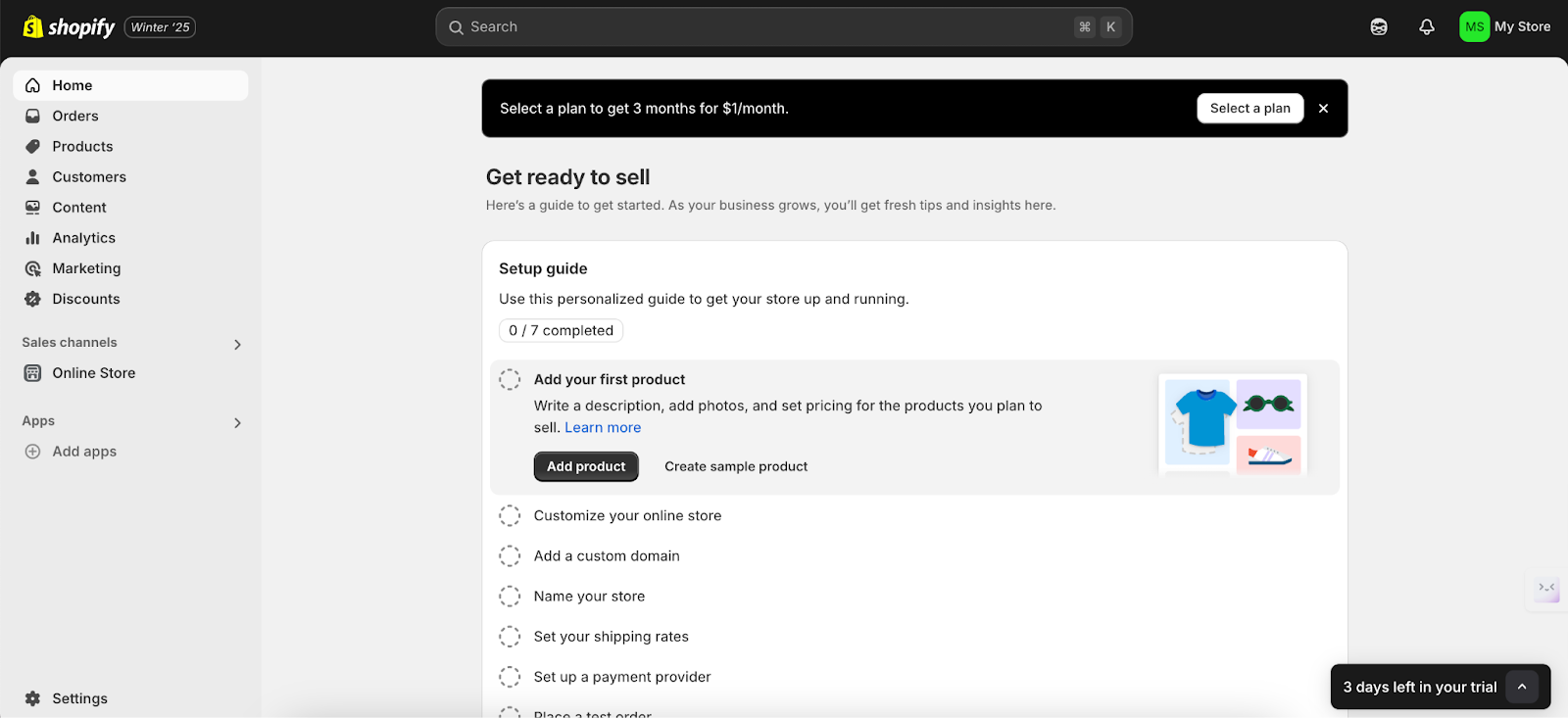
2. Go to Settings after which Domains
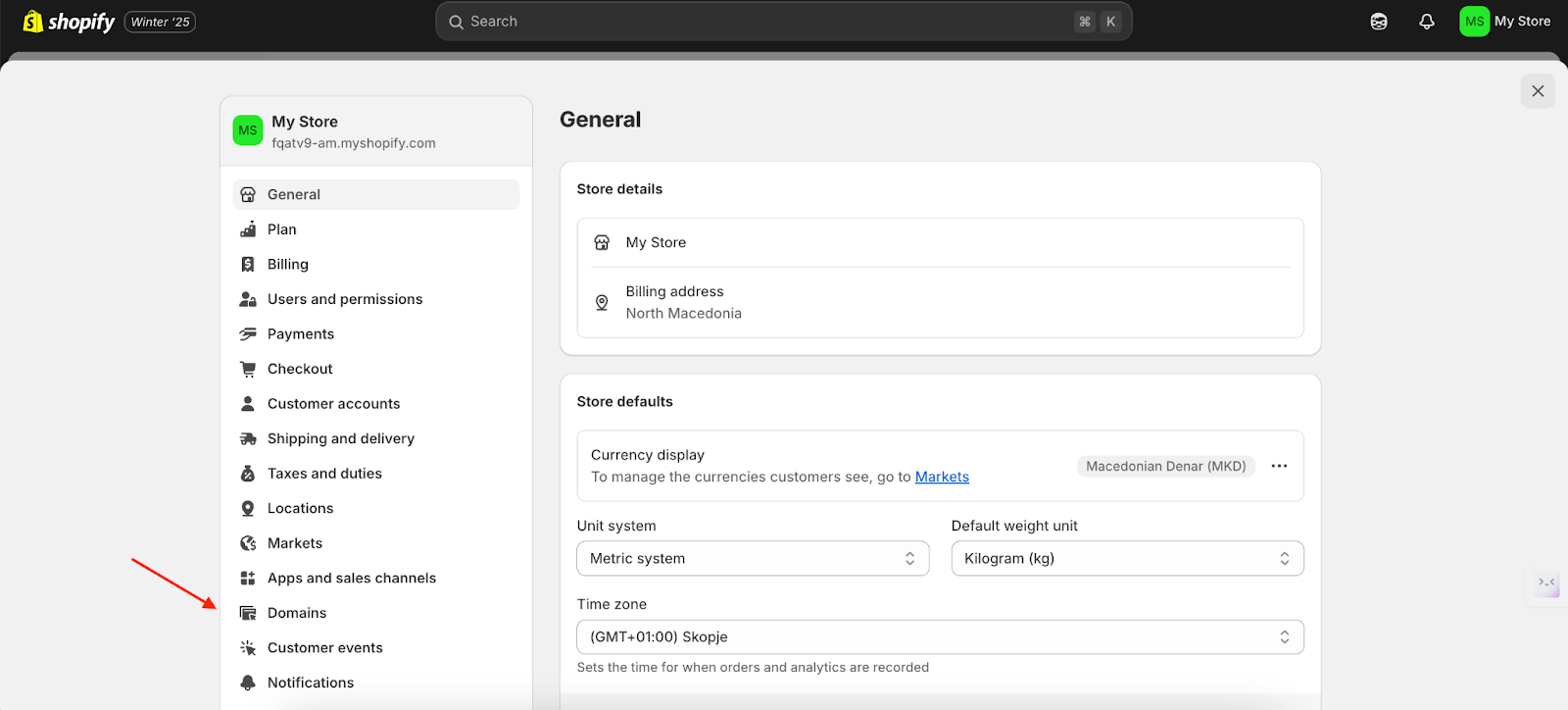
3. Click on on Join current area
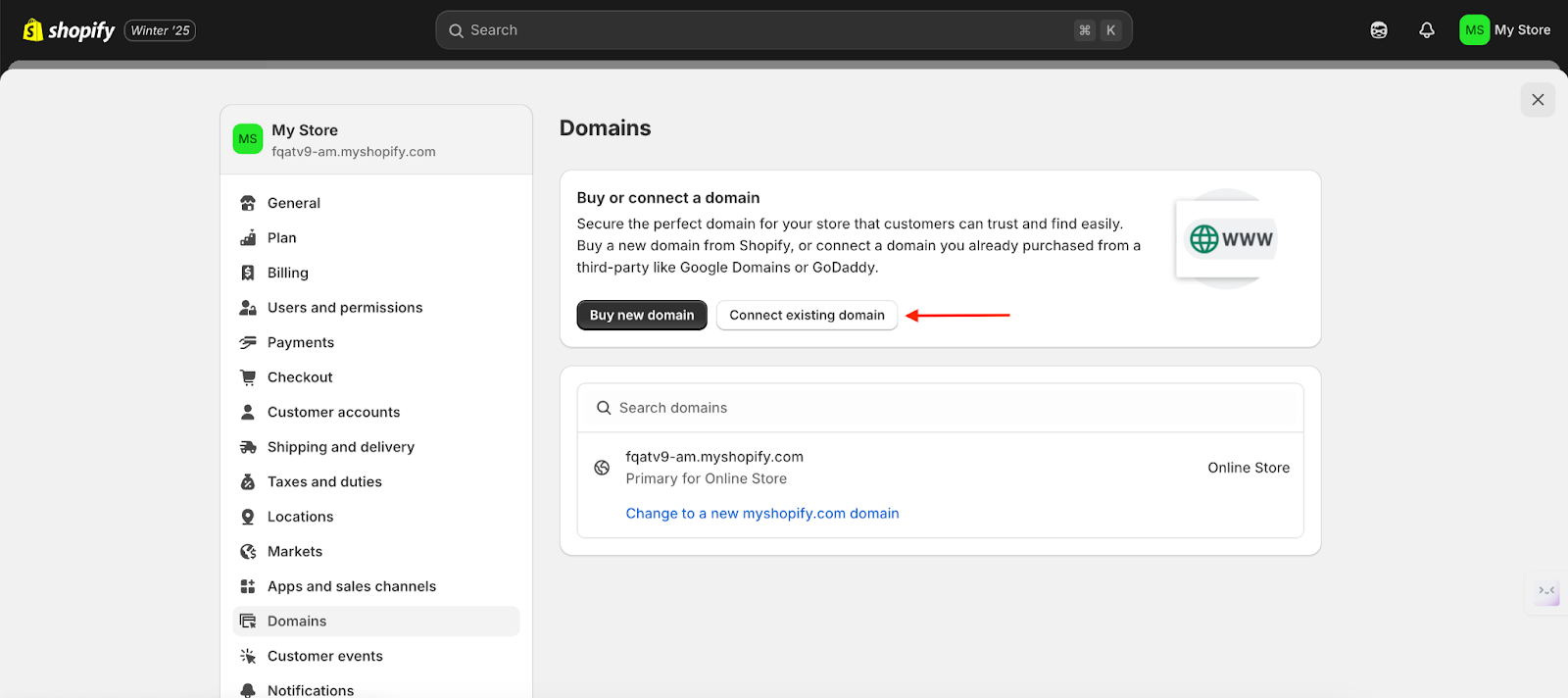
4. Enter the area you need and comply with the on-screen directions
5. You’ll must replace your area’s DNS settings by way of your area supplier.
Observe: DNS adjustments can take as much as 48 hours to propagate.
4. Updating inner hyperlinks and navigation
Be certain that all inner hyperlinks inside your retailer, akin to navigation menus, product hyperlinks, and assortment hyperlinks, mirror your new customized area.
This step prevents damaged hyperlinks and supplies a seamless expertise to your clients.
Steps to replace navigation hyperlinks
1. Out of your Shopify admin go to On-line Retailer > Navigation
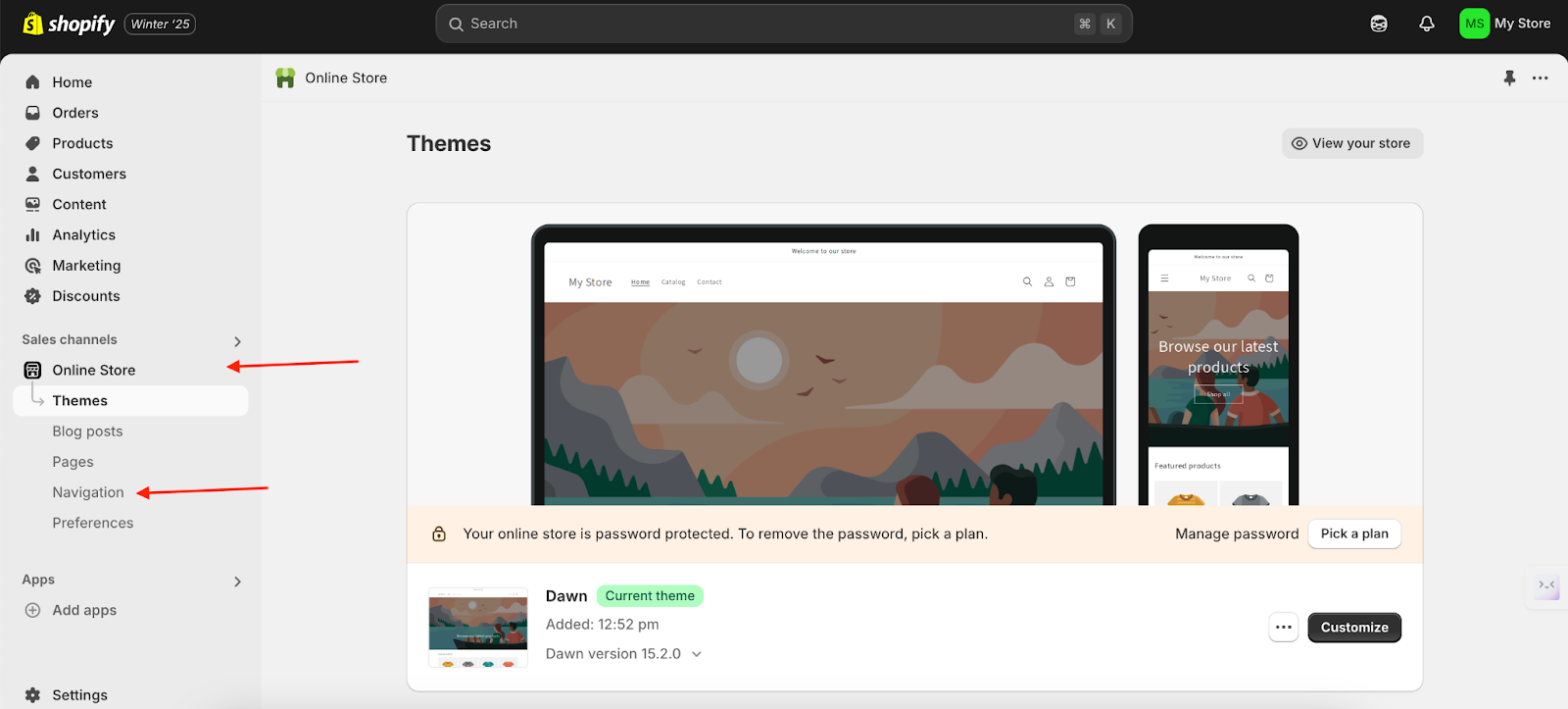
2. Choose the menu you need to edit
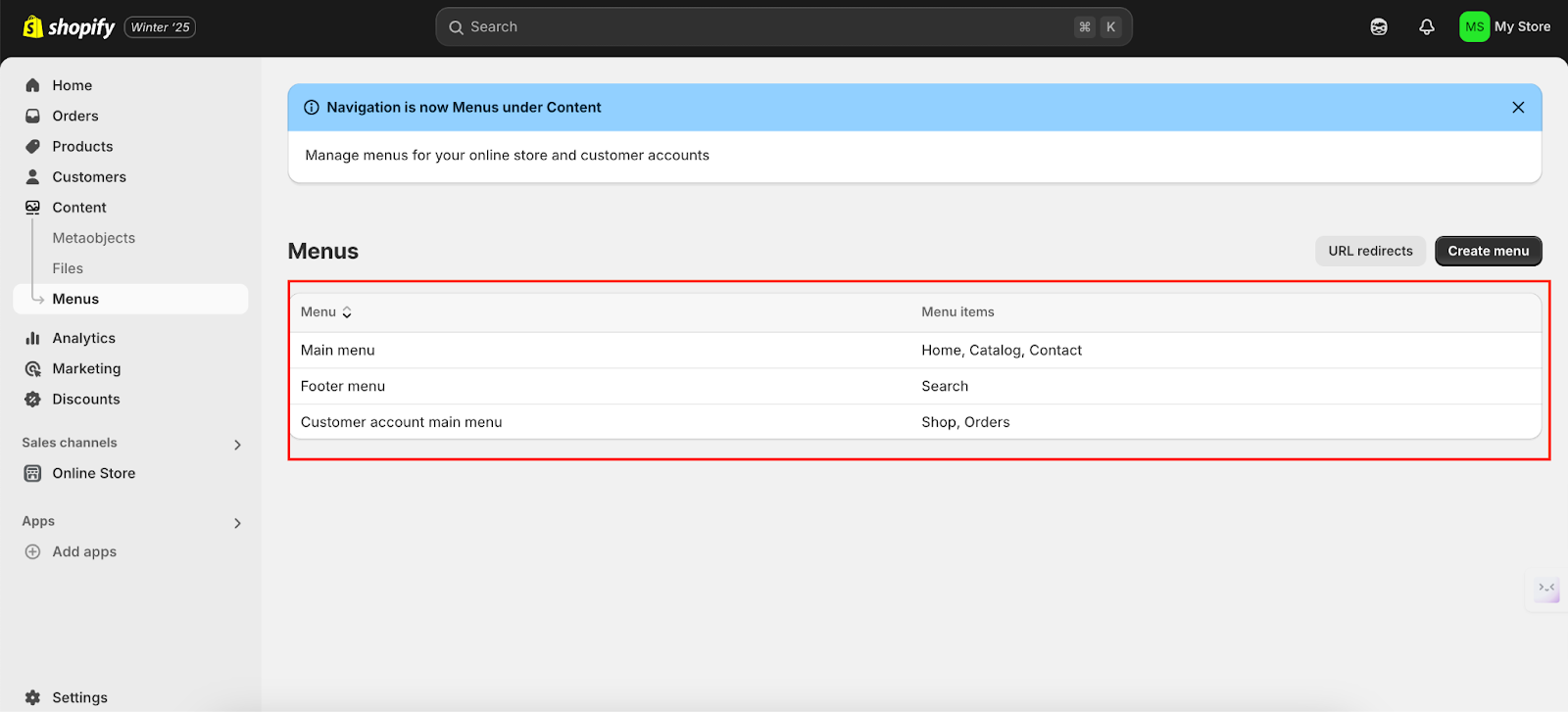
3. Replace the hyperlinks to mirror your new area
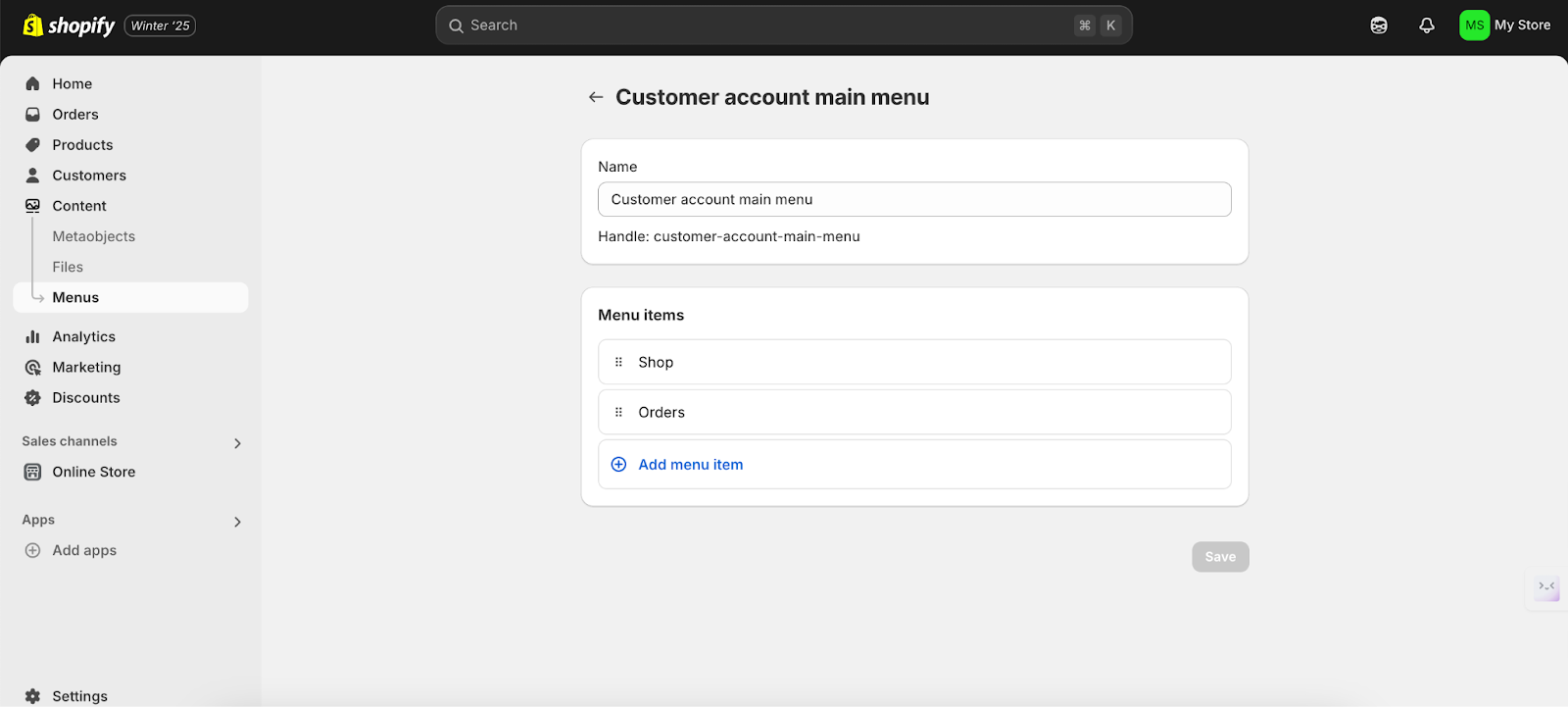
5. Establishing 301 redirects
A 301 redirect is a everlasting strategy to transfer guests and search engines like google from one net tackle to a different. It’s like establishing mail forwarding to a brand new house so everybody is aware of the place to search out you.
This retains your web site’s search rankings sturdy and makes positive customers have a easy expertise.
Steps to arrange 301 redirects in Shopify
1. In your Shopify admin go to “On-line retailer’’ and choose “Navigation’’
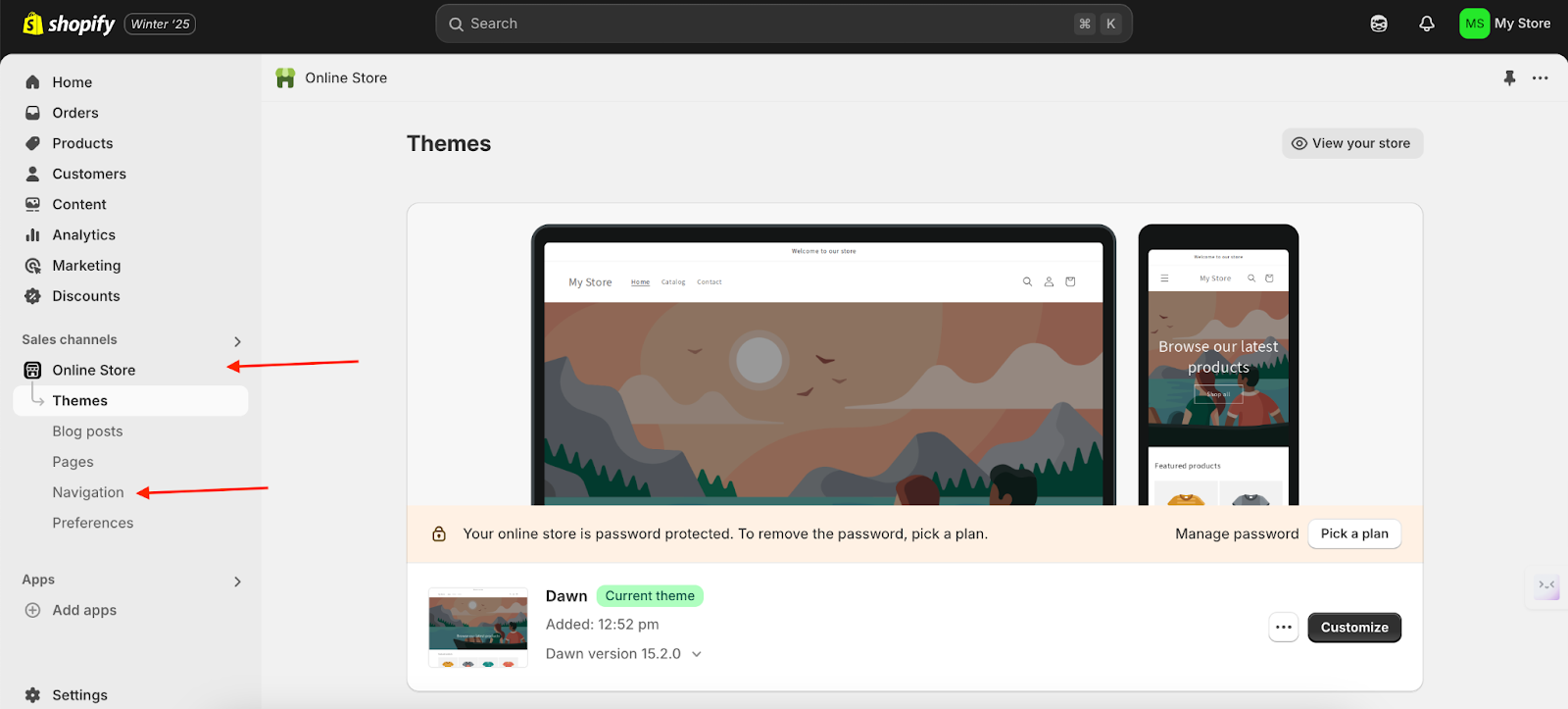
2. Go to “URL redirects”
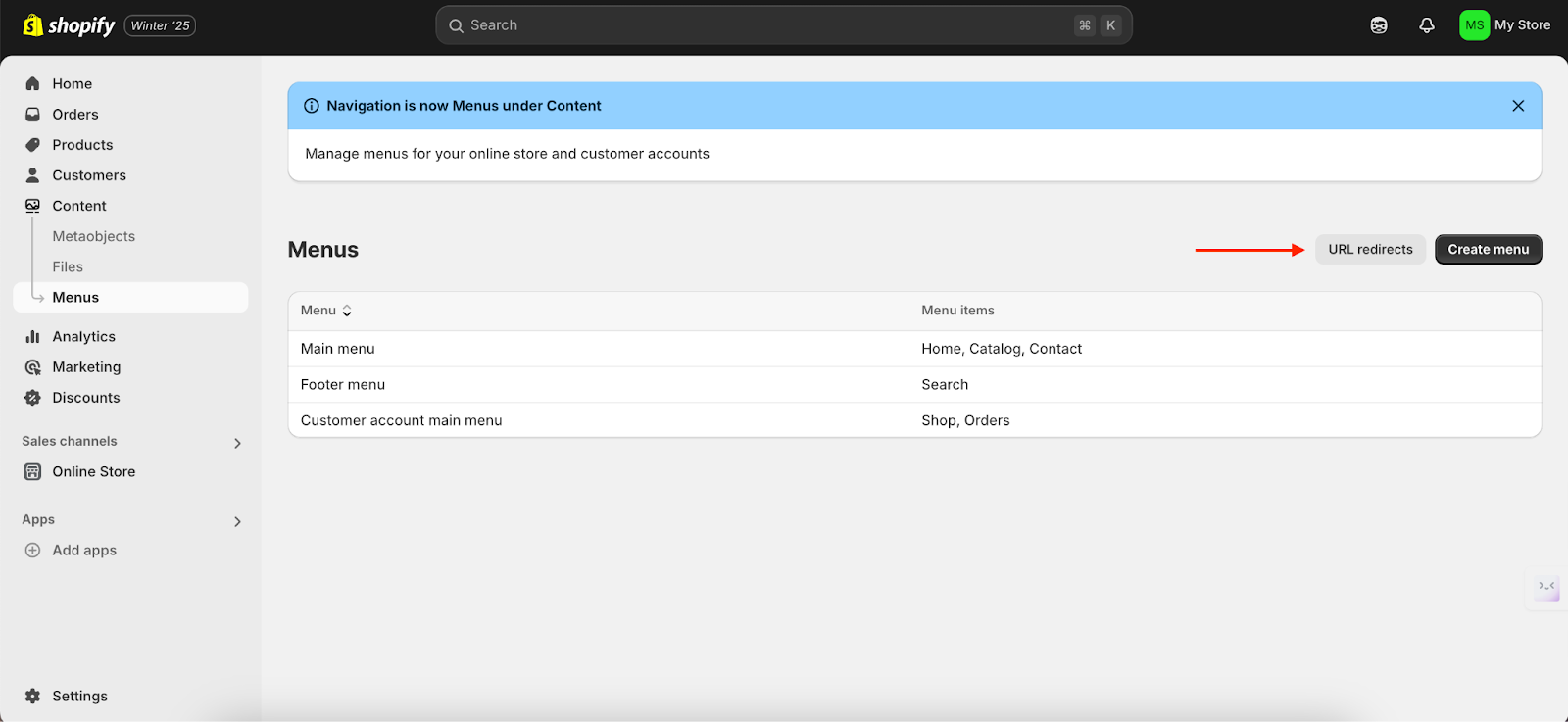
3. Click on “Create URL redirect’’
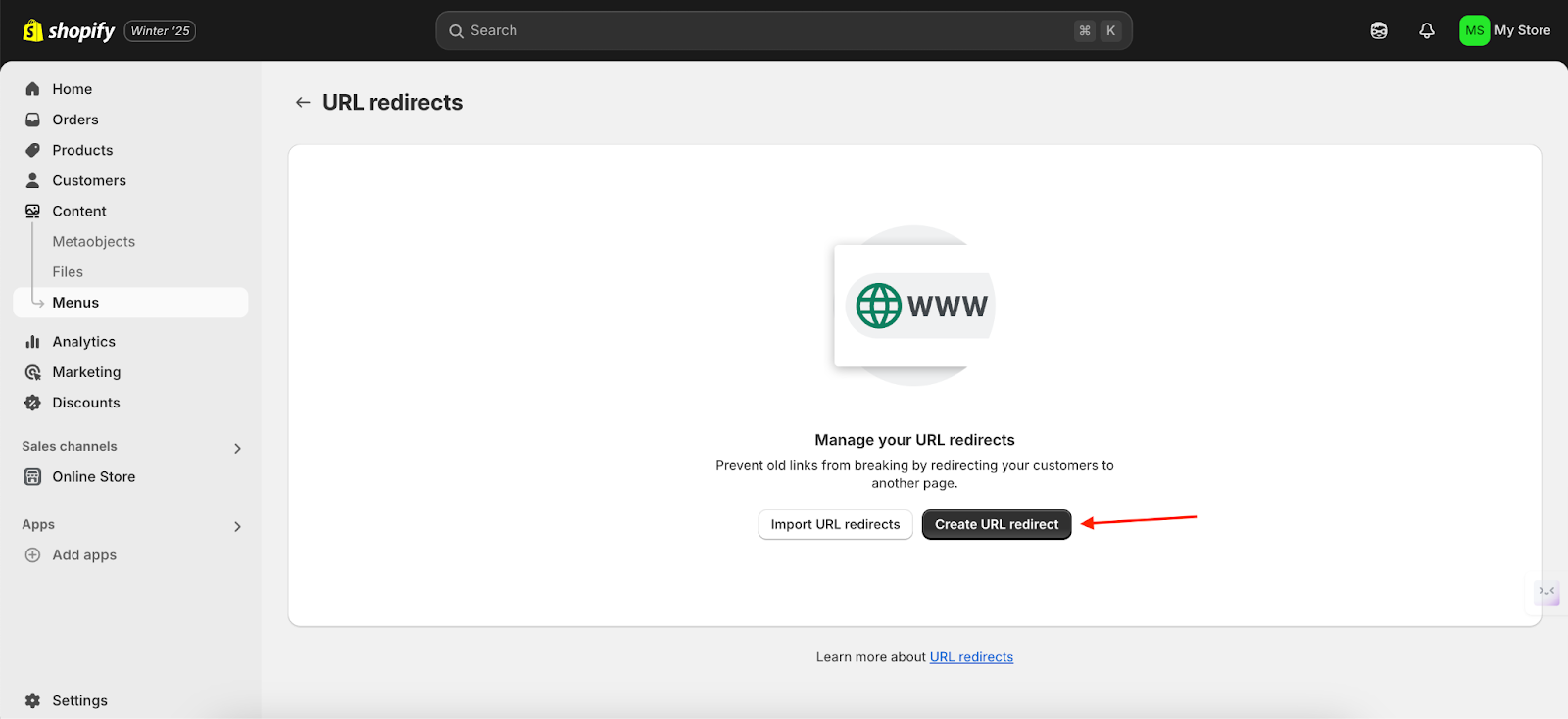
4. Specify the previous and new URLs
Within the Redirect from the sector, enter the previous URL you need to redirect.
Within the Redirect to discipline, enter the brand new URL.
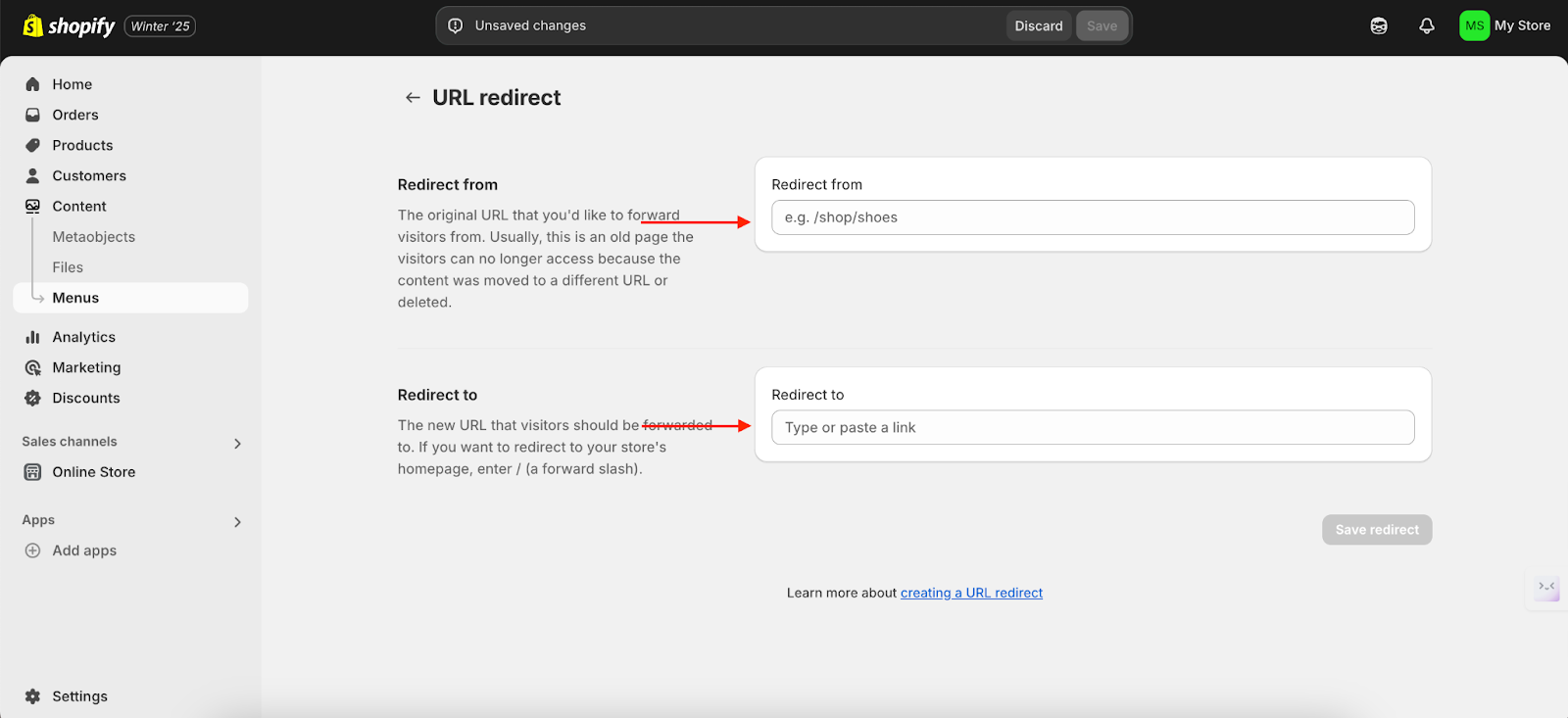
5. Click on “Save redirect’’
Making ready for the transition
To make the adjustments go easily, it is advisable to put together. First, let your clients know in regards to the adjustments which can be coming.
You should use electronic mail, social media, and banner bulletins in your retailer to maintain them up to date.
It’s additionally essential to replace issues like your corporation playing cards, electronic mail signatures, and social media profiles.
Ensure that to test the brand new web site hyperlink on completely different gadgets to verify it really works nicely.
Conclusion
Altering your Shopify retailer’s title and URL would possibly appear to be a giant transfer, nevertheless it’s an opportunity to make your model stronger. With some planning and the best instruments, you can also make the change seamlessly.
Embrace the adjustments and see how your up to date branding can create new alternatives for your corporation.
FAQ
Sure, you possibly can change your retailer’s URL, however solely the myshopify.com area might be up to date. The customized area (e.g., yourstorename.com) might be modified individually.
Out of your Shopify admin, go to Settings.
Click on Basic.
Underneath Retailer particulars, you possibly can edit the Retailer title (this impacts the myshopify.com URL).
Replace your customized area individually by going to Domains.
Out of your Shopify admin, go to Settings.
Click on Domains.
Choose Purchase new area or Join current area.
Comply with the directions to buy or hyperlink your customized area.